 Горячие клавиши” для управления рабочим столом в Ubuntu Жить становиться проще и веселей есть знаешь хотя бы базовые «горячие клавиши». Начать знакомство логичнее всего с клавиатурными «сокращениями», которые помогают управлять рабочим столом и окнами.
Горячие клавиши” для управления рабочим столом в Ubuntu Жить становиться проще и веселей есть знаешь хотя бы базовые «горячие клавиши». Начать знакомство логичнее всего с клавиатурными «сокращениями», которые помогают управлять рабочим столом и окнами.  Фон Вам хочется сделать красивую кнопку выхода в интернет при этом НЕ СКАЧИВАЯ виджеты? Тогда я вам расскажу КАК !
Фон Вам хочется сделать красивую кнопку выхода в интернет при этом НЕ СКАЧИВАЯ виджеты? Тогда я вам расскажу КАК !  Смысл инструкции в том, чтобы узнать, какими сочетаниями люди пользуются чаще всего. Список всех горячих клавиш я благоразумно приводить не стану (для этого есть справка, которую никто не читает). Для краткости(горячие клавиши- тысячи их) я приведу только те сочетания клавиш, которые использую и считаю наиболее удобными и полезными для работы […]
Смысл инструкции в том, чтобы узнать, какими сочетаниями люди пользуются чаще всего. Список всех горячих клавиш я благоразумно приводить не стану (для этого есть справка, которую никто не читает). Для краткости(горячие клавиши- тысячи их) я приведу только те сочетания клавиш, которые использую и считаю наиболее удобными и полезными для работы […]  Как сделать скриншот… Хм, казалось бы, все очень просто: 1) нажимаем клавишу PrintScreen (находится в самом верхнем ряду кнопок клавиатуры, справа от кнопки F12), 2) открываем графический редактор (например, Paint) или другую программу, в которую необходимо добавить снимок с экрана (например, Microsoft Word), 3)и нажимаем вставить (Crtl + V). Если […]
Как сделать скриншот… Хм, казалось бы, все очень просто: 1) нажимаем клавишу PrintScreen (находится в самом верхнем ряду кнопок клавиатуры, справа от кнопки F12), 2) открываем графический редактор (например, Paint) или другую программу, в которую необходимо добавить снимок с экрана (например, Microsoft Word), 3)и нажимаем вставить (Crtl + V). Если […] 


 Современные клавиатуры обладают большим набором дополнительных функций. Но иногда расположение добавочных клавиш бывает неудобным, например, кнопка перехода в спящий режим под клавишей End. Однако отключение клавиш – это настраиваемый аспект, как и другие параметры компьютера. в Компьютер помечено Клавиатура / клавиша / Кнопка / отключить — Sensei
Современные клавиатуры обладают большим набором дополнительных функций. Но иногда расположение добавочных клавиш бывает неудобным, например, кнопка перехода в спящий режим под клавишей End. Однако отключение клавиш – это настраиваемый аспект, как и другие параметры компьютера. в Компьютер помечено Клавиатура / клавиша / Кнопка / отключить — Sensei  Зажав кнопку Fn, а затем любую мультимедийную клавишу с дополнительным символом, вы сможете отрегулировать громкость звука, подсветку экрана, включить режим экономии батареи. Однако иногда данная клавиша мешает, особенно если в процессе переустановки Windows что-то пошло не так, или вы просто хотите иметь доступ к нужной функции без дополнительных нажатий.
Зажав кнопку Fn, а затем любую мультимедийную клавишу с дополнительным символом, вы сможете отрегулировать громкость звука, подсветку экрана, включить режим экономии батареи. Однако иногда данная клавиша мешает, особенно если в процессе переустановки Windows что-то пошло не так, или вы просто хотите иметь доступ к нужной функции без дополнительных нажатий.
Сборник советов
Спроси меня: "Как?"
Результаты поиска «Клавиатура»
Как чистить компьютер

Компьютер — преданный наш помощник и друг. Но, иногда он нуждается в нашей помощи. Посмотрите на экран — он в пыли и жирных пятнах? А из клавиатуры валится куча крошек. Значит, пришла пора почистить нашего лучшего друга.
Сначала выключите компьютер из сети, да и вообще заранее приготовьтесь к уборке. Начнем по порядку.
Время от времени экран пачкается и его нужно чистить, лучше всего купить влажные салфетки, предназначенные специально для очистки экранов, которые можно купить практический в любых компьютерных магазинов. Конечно можно и сподручными средствами например чуть влажная тряпочка, хотя эффект от нее будет не такой как из магазина. Не мешало бы также почистить и внутренности монитора пылесосом или кисточкой.
Клавиатура и мышь сильно подвергаются загрязнению, так как контактируют с нашими руками. Особенно внимание хочу обратить на клавиатуру, которую не так то просто почистить. На ней вам придется снять клавиши, я обычно беру емкость (небольшой тазик или ковшик) наливаю теплую воду и бросаю туда все клавиши а сам корпус мою под струей теплой воды из под крана. (не вздумайте мыть саму плату, мойке могут подвергаться только пластмассовые изделия).
После того как клавиши вымокли в емкости их нужно поочередно доставать и протирать полотенцем и затем как все клавиши вымыты положите их на просушку на минут 15-20.
С мышкой все не так трудно. Здесь просто нужно протереть. Основная проблема — не облить ее водой или чистящем средством. На лазер бывает, попадают крошки и волосинки, что приводит к снижению работоспособности мыши. В большинстве случаев достаточно просто продуть.
Самая ответственная часть «компьютерной уборки» — это очистка системного блока. Никаких сверхъестественных действий не требуется, но делать надо все аккуратно и правильно. Снять крышку системного бока несложно, не надо забывать обесточить системный блок. За крышкой обычно безраздельно господствует пыль. Надо не забывать, что платы — вещи чувствительные не только к механическому воздействию, но и к разрядам статического электричества. Поэтому время от времени прикасайтесь, скажем, к батарее, чтоб избавиться от излишков электростатического заряда. Можно попробовать пропылесосить или продуть блок, но это только первый этап, увлекаться которым не нужно. Во-первых, так можно и повредить что-нибудь, во-вторых, все равно такой прием не позволит капитально прочистить блок.
Для более тонких работ идеально подойдет обычная кисточка для рисования. Ей вы осторожно обметете платы, кулер. Кулер можно снять, чтобы было удобнее. Сметенную пыль можно выдуть или собрать влажной тряпкой со дна корпуса (ни в ком случае не с плат). После этого закрываете крышкой корпус и месяцев шесть можно не вспоминать о пыли.
Архивы чистка — КАК
 Есть множество способов, с помощью которых можно повредить лакокрасочное покрытие и оказаться перед необходимостью дорогостоящего кузовного ремонта. Например, поездка по неутрамбованному гравию, банальная отвертка, гвоздь и т.д. Но ничто не дает таких эффективных результатов, как неправильное мытье автомобиля. Даже с помощью гвоздя можно нанести только локальное повреждение на лакокрасочное покрытие. […]
Есть множество способов, с помощью которых можно повредить лакокрасочное покрытие и оказаться перед необходимостью дорогостоящего кузовного ремонта. Например, поездка по неутрамбованному гравию, банальная отвертка, гвоздь и т.д. Но ничто не дает таких эффективных результатов, как неправильное мытье автомобиля. Даже с помощью гвоздя можно нанести только локальное повреждение на лакокрасочное покрытие. […]  В народе широко распространено мнение, что у компьютерщиков работа «не пыльная». Мол, сиди в чистеньком офисе за компьютером и кнопки дави на клавиатуре!
В народе широко распространено мнение, что у компьютерщиков работа «не пыльная». Мол, сиди в чистеньком офисе за компьютером и кнопки дави на клавиатуре!  Компьютер — преданный наш помощник и друг. Но, иногда он нуждается в нашей помощи. Посмотрите на экран — он в пыли и жирных пятнах? А из клавиатуры валится куча крошек. Значит, пришла пора почистить нашего лучшего друга. в Компьютер помечено уборка / чистка — Sensei
Компьютер — преданный наш помощник и друг. Но, иногда он нуждается в нашей помощи. Посмотрите на экран — он в пыли и жирных пятнах? А из клавиатуры валится куча крошек. Значит, пришла пора почистить нашего лучшего друга. в Компьютер помечено уборка / чистка — Sensei  Практически у каждого человека в доме находится компьютер, без которого невозможно себе представить современное общество. Однако, компьютер, также как и любая вещь, нуждается в определенном уходе. Наиболее часто уход требуется клавиатуре, ведь мы непосредственно работаем на ней. Как же правильно почистить клавиатуру? в Компьютер помечено Клавиатура / уборка / чистка — Sensei
Практически у каждого человека в доме находится компьютер, без которого невозможно себе представить современное общество. Однако, компьютер, также как и любая вещь, нуждается в определенном уходе. Наиболее часто уход требуется клавиатуре, ведь мы непосредственно работаем на ней. Как же правильно почистить клавиатуру? в Компьютер помечено Клавиатура / уборка / чистка — Sensei  Кaк обслуживать компьютер В наш век, — век высоких технологий, компьютер прочно занял свое место домa и в офисе, в аэропорту и в библиотеке, в образовании и медицине, словом, везде, где только можно. Иными словaми — компьютер стaл чем-то само собой разумеющимся и, кaк следствие, многие просто забывают, что компьютер, […]
Кaк обслуживать компьютер В наш век, — век высоких технологий, компьютер прочно занял свое место домa и в офисе, в аэропорту и в библиотеке, в образовании и медицине, словом, везде, где только можно. Иными словaми — компьютер стaл чем-то само собой разумеющимся и, кaк следствие, многие просто забывают, что компьютер, […]  Если грязь и частицы пыли попадают внутрь клавиатуры обычного стационарного компьютера, со временем выйдет из строя только сама клавиатура. В то время как грязь из клавиатуры ноутбука вполне может попасть на внутреннюю часть его корпуса, в этом случае ваш ноутбук может в скором времени сломаться. Поэтому очень важно регулярно очищать […]
Если грязь и частицы пыли попадают внутрь клавиатуры обычного стационарного компьютера, со временем выйдет из строя только сама клавиатура. В то время как грязь из клавиатуры ноутбука вполне может попасть на внутреннюю часть его корпуса, в этом случае ваш ноутбук может в скором времени сломаться. Поэтому очень важно регулярно очищать […]  Как правильно чистить компьютер от пыли и грязи? Компьютерная техника прочно вошла в нашу жизнь и стала ее необходимым атрибутом. Мы не можем без нашей современной техники прожить и дня – мы пользуемся ей на работе и дома. И не всегда заботимся о ней. А ведь компьютеры тоже способны загрязняться, […]
Как правильно чистить компьютер от пыли и грязи? Компьютерная техника прочно вошла в нашу жизнь и стала ее необходимым атрибутом. Мы не можем без нашей современной техники прожить и дня – мы пользуемся ей на работе и дома. И не всегда заботимся о ней. А ведь компьютеры тоже способны загрязняться, […]  Как бы аккуратно мы ни работали за компьютером, его клавиатура со временем загрязняется. И если почистить клавиатуру обычного персонального компьютера относительно несложно, то с чисткой клавиатуры ноутбука придется повозиться, ведь она является не внешним устройство, а частью вашего лэптопа. Как почистить клавиатуру ноутбука? в Компьютер помечено Клавиатура / Ноутбук / уборка / чистка — Sensei
Как бы аккуратно мы ни работали за компьютером, его клавиатура со временем загрязняется. И если почистить клавиатуру обычного персонального компьютера относительно несложно, то с чисткой клавиатуры ноутбука придется повозиться, ведь она является не внешним устройство, а частью вашего лэптопа. Как почистить клавиатуру ноутбука? в Компьютер помечено Клавиатура / Ноутбук / уборка / чистка — Sensei  Золотые украшения – это не только прекрасный аксессуар и дополнение к образу, но и с древних времен способ показать достаток владельца. Именно поэтому хочется, чтобы украшения всегда выглядели блистательно. Но проходит месяц, другой, любимое колечко становится тусклым и теряет всю свою золотую роскошь. Чтобы вернуть золоту прежний блеск и красоту […] в Дом помечено Драгоценности / золото / украшения / чистка — Sensei
Золотые украшения – это не только прекрасный аксессуар и дополнение к образу, но и с древних времен способ показать достаток владельца. Именно поэтому хочется, чтобы украшения всегда выглядели блистательно. Но проходит месяц, другой, любимое колечко становится тусклым и теряет всю свою золотую роскошь. Чтобы вернуть золоту прежний блеск и красоту […] в Дом помечено Драгоценности / золото / украшения / чистка — Sensei  Кухонная плита — одно из наиболее значимых мест на кухне для каждой хозяйки. Именно поэтом так важно следить за ее чистотой. И, если справиться с чисткой самой плиты не доставляет особого труда, то с конфорками дела обстоят более серьезно.
Кухонная плита — одно из наиболее значимых мест на кухне для каждой хозяйки. Именно поэтом так важно следить за ее чистотой. И, если справиться с чисткой самой плиты не доставляет особого труда, то с конфорками дела обстоят более серьезно.
Архивы уборка — КАК
 Есть множество способов, с помощью которых можно повредить лакокрасочное покрытие и оказаться перед необходимостью дорогостоящего кузовного ремонта. Например, поездка по неутрамбованному гравию, банальная отвертка, гвоздь и т.д. Но ничто не дает таких эффективных результатов, как неправильное мытье автомобиля. Даже с помощью гвоздя можно нанести только локальное повреждение на лакокрасочное покрытие. […]
Есть множество способов, с помощью которых можно повредить лакокрасочное покрытие и оказаться перед необходимостью дорогостоящего кузовного ремонта. Например, поездка по неутрамбованному гравию, банальная отвертка, гвоздь и т.д. Но ничто не дает таких эффективных результатов, как неправильное мытье автомобиля. Даже с помощью гвоздя можно нанести только локальное повреждение на лакокрасочное покрытие. […]  В народе широко распространено мнение, что у компьютерщиков работа «не пыльная». Мол, сиди в чистеньком офисе за компьютером и кнопки дави на клавиатуре!
В народе широко распространено мнение, что у компьютерщиков работа «не пыльная». Мол, сиди в чистеньком офисе за компьютером и кнопки дави на клавиатуре!  Компьютер — преданный наш помощник и друг. Но, иногда он нуждается в нашей помощи. Посмотрите на экран — он в пыли и жирных пятнах? А из клавиатуры валится куча крошек. Значит, пришла пора почистить нашего лучшего друга. в Компьютер помечено уборка / чистка — Sensei
Компьютер — преданный наш помощник и друг. Но, иногда он нуждается в нашей помощи. Посмотрите на экран — он в пыли и жирных пятнах? А из клавиатуры валится куча крошек. Значит, пришла пора почистить нашего лучшего друга. в Компьютер помечено уборка / чистка — Sensei  Практически у каждого человека в доме находится компьютер, без которого невозможно себе представить современное общество. Однако, компьютер, также как и любая вещь, нуждается в определенном уходе. Наиболее часто уход требуется клавиатуре, ведь мы непосредственно работаем на ней. Как же правильно почистить клавиатуру? в Компьютер помечено Клавиатура / уборка / чистка — Sensei
Практически у каждого человека в доме находится компьютер, без которого невозможно себе представить современное общество. Однако, компьютер, также как и любая вещь, нуждается в определенном уходе. Наиболее часто уход требуется клавиатуре, ведь мы непосредственно работаем на ней. Как же правильно почистить клавиатуру? в Компьютер помечено Клавиатура / уборка / чистка — Sensei  Кaк обслуживать компьютер В наш век, — век высоких технологий, компьютер прочно занял свое место домa и в офисе, в аэропорту и в библиотеке, в образовании и медицине, словом, везде, где только можно. Иными словaми — компьютер стaл чем-то само собой разумеющимся и, кaк следствие, многие просто забывают, что компьютер, […]
Кaк обслуживать компьютер В наш век, — век высоких технологий, компьютер прочно занял свое место домa и в офисе, в аэропорту и в библиотеке, в образовании и медицине, словом, везде, где только можно. Иными словaми — компьютер стaл чем-то само собой разумеющимся и, кaк следствие, многие просто забывают, что компьютер, […]  Как правильно чистить компьютер от пыли и грязи? Компьютерная техника прочно вошла в нашу жизнь и стала ее необходимым атрибутом. Мы не можем без нашей современной техники прожить и дня – мы пользуемся ей на работе и дома. И не всегда заботимся о ней. А ведь компьютеры тоже способны загрязняться, […]
Как правильно чистить компьютер от пыли и грязи? Компьютерная техника прочно вошла в нашу жизнь и стала ее необходимым атрибутом. Мы не можем без нашей современной техники прожить и дня – мы пользуемся ей на работе и дома. И не всегда заботимся о ней. А ведь компьютеры тоже способны загрязняться, […]  Как бы аккуратно мы ни работали за компьютером, его клавиатура со временем загрязняется. И если почистить клавиатуру обычного персонального компьютера относительно несложно, то с чисткой клавиатуры ноутбука придется повозиться, ведь она является не внешним устройство, а частью вашего лэптопа. Как почистить клавиатуру ноутбука? в Компьютер помечено Клавиатура / Ноутбук / уборка / чистка — Sensei
Как бы аккуратно мы ни работали за компьютером, его клавиатура со временем загрязняется. И если почистить клавиатуру обычного персонального компьютера относительно несложно, то с чисткой клавиатуры ноутбука придется повозиться, ведь она является не внешним устройство, а частью вашего лэптопа. Как почистить клавиатуру ноутбука? в Компьютер помечено Клавиатура / Ноутбук / уборка / чистка — Sensei  На основе рекомендаций ученых-микробиологов и опытных домохозяек составлен рейтинг самых грязных мест в доме. В него вошло семь предметов домашнего обихода, которые являются излюбленным местом обитания микробов и бактерий. в Дом помечено гигиена / грязь / дом / микробы / уборка — Sensei
На основе рекомендаций ученых-микробиологов и опытных домохозяек составлен рейтинг самых грязных мест в доме. В него вошло семь предметов домашнего обихода, которые являются излюбленным местом обитания микробов и бактерий. в Дом помечено гигиена / грязь / дом / микробы / уборка — Sensei  Самый простой способ ухода за ковром — при помощи пылесоса. Но если ковер старый, то периодически придется проводить его эффективную чистку.
Самый простой способ ухода за ковром — при помощи пылесоса. Но если ковер старый, то периодически придется проводить его эффективную чистку.  Центробежная сила – не единственный конкурент классическим пылесборникам. «Все из воды», – утверждал древнегреческий мудрец Фалес. «Все в воду!» – решили для себя производители аквапылесосов. в Дом помечено пылесос / робот-пылесос / уборка — Sensei
Центробежная сила – не единственный конкурент классическим пылесборникам. «Все из воды», – утверждал древнегреческий мудрец Фалес. «Все в воду!» – решили для себя производители аквапылесосов. в Дом помечено пылесос / робот-пылесос / уборка — Sensei
Архивы запомнить — КАК
 Для того, чтобы запомнить что-либо, вам поможет ваш компьютер. Есть программа, которая задает вопросы, вы должны стараться дать на них верные ответы. Дав верный ответ, счет заданного вопроса увеличивается, если вы не смогли ответить, вам показывается ответ и счет уменьшается на один, чем меньше счет вопроса, тем больше будет показан […]
Для того, чтобы запомнить что-либо, вам поможет ваш компьютер. Есть программа, которая задает вопросы, вы должны стараться дать на них верные ответы. Дав верный ответ, счет заданного вопроса увеличивается, если вы не смогли ответить, вам показывается ответ и счет уменьшается на один, чем меньше счет вопроса, тем больше будет показан […]  Всё чаще ловите себя на том, что забыли, куда положили ту или иную вещь? А, может, вы стали забывать важные для вас даты? Быть может, случается так, что вы не помните о том, что вам говорили буквально на днях? Если на эти вопросы вы ответили утвердительно, то это тревожный звонок, […]
Всё чаще ловите себя на том, что забыли, куда положили ту или иную вещь? А, может, вы стали забывать важные для вас даты? Быть может, случается так, что вы не помните о том, что вам говорили буквально на днях? Если на эти вопросы вы ответили утвердительно, то это тревожный звонок, […]  Правила дорожного движения (ПДД) — это свод правил, регулирующих обязанности водителей транспортных средств и пешеходов, а также технические требования, которые предъявляются к транспортным средствам в целях обеспечения безопасности дорожного движения. Поэтому участникам дорожного движения крайне важно знать ПДД.
Правила дорожного движения (ПДД) — это свод правил, регулирующих обязанности водителей транспортных средств и пешеходов, а также технические требования, которые предъявляются к транспортным средствам в целях обеспечения безопасности дорожного движения. Поэтому участникам дорожного движения крайне важно знать ПДД.  Функциональные клавиши. F1-F12 — функции, закрепленные за данными клавишами, зависят от свойств конкретной работающей в данный момент программы, а в некоторых случаях и от свойств операционной системы. Общепринятым для большинства программ является соглашение о том, что клавиша F1 вызывает справочную систему, в которой можно найти справку о действии прочих клавиш. в Компьютер помечено запомнить / Клавиатура / кнопки / назначение — Sensei
Функциональные клавиши. F1-F12 — функции, закрепленные за данными клавишами, зависят от свойств конкретной работающей в данный момент программы, а в некоторых случаях и от свойств операционной системы. Общепринятым для большинства программ является соглашение о том, что клавиша F1 вызывает справочную систему, в которой можно найти справку о действии прочих клавиш. в Компьютер помечено запомнить / Клавиатура / кнопки / назначение — Sensei
Как подключить микрофон к компьютеру

Не смотря на то, что о том как подключить микрофон к компьютеру писалось уже не раз во всяческих околокомпьютерных журналах, многие пользователи испытывают трудности с подключением. В данной инструкции мы рассмотрим весь процесс подсоединения по шагам, расскажем с оглядкой на разные операционные системы и разберем основные ошибки, которые могут привести к неудаче.
куда подключать микрофон к компьютеру
Данная инструкция на сайте kak club будет стараться описать абсолютно все аспекты соединения двух устройств, но если что-то останется не понятным, можете писать в комментариях, вопрос будет рассмотрен. Но если делать все по шагам, то сложностей возникнуть недолжно. Dам ведь не было сложно читать руководство о том как подключить ноутбук к телевизору? Итак, приступим к первому, очень важному шагу.

Шаг №1 – выбор микрофона
Желание дать своему компьютеру возможность воспринимать звук может быть навеяно разными причинами. Во-первых, это желание просто пообщаться с кем-то в голосовом чате, поговорить в skype или обсудить стратегию поведения во время онлайн рейда. Во-вторых, записать собственный голос для какой-нибудь презентации, музыкальной композиции или для озвучивания ролика.

Эти два желания по разному подходят к требованиям качества звука, по этому для первого варианта можно купить самый дешевый микрофон, который идет в комплекте с наушниками или ставится на стол. А для второго варианта лучше раскошелиться на качественное или даже полупрофессиональное записывающее устройство, ведь подключить микрофон караоке к компьютеру так же не будет гарантией безупречного звучания. Цена первого может быть даже от 2$, а второй дешевле, чем за 15$ вы вряд ли отыщите.

В аспекте темы нынешней статьи сам вид микрофона нам интересен только из-за того, что у качественного и не качественного будут разные выходы. У дешевого в 99% случаев выход 3,5 jack, а у дорогого, скорей всего 6,3 jack. Так что дорогой, без специального переходника, в стандартный разъем звуковой карты не войдет. Подумайте и посмотрите на выходы микрофона до того как начнете подключать его к компьютеру, а то потом будет не приятно заморозить подключение из-за отсутствующего переходника. И не узнать как составить генеалогическое древо семьи с использованием звуковых файлов, например.
Шаг №2 – определяем куда подключать
В современных системных блоках и ноутбуках, аудио входы тулят везде, где только можно – клавиатура, колонки, передняя панель системника, задняя панель системника и так далее. Если вы хотите подключить микрофон к компьютеру vista с первого раза, то лучше не гнаться за мнимым комфортом, а сразу воткнуть его в звуковую карту, выходы которой находятся с задней стороны системного блока.

Не ленитесь, отодвиньте его от стены, протрите пыль с проводов и посмотрите что там к чему. За одно поймете как заставить себя похудеть. Если вы не покупали звуковую отдельно, то она у вас встроена в материнскую плату, и вы уже воткнули в один из ее разъемов колонки. Найдите это место и разглядите три отверстия. Одно будет розовым (или красным), второе салатовым (или зеленым), третье голубым (или синим). Так же над ними будут выдавлены в металле еле заметные подсказки.
Для того чтобы понять, куда подключать микрофон к компьютеру вы должны воткнуть микрофон в розовое отверстие (если приглядеться, то над ним будет выдавлен микрофон). Зеленое отверстие будет занято колонками. Вводите глубоко, до самого конца, а то в последствии звук может не восприниматься, а вы даже не будете знать отчего и лениться опять отодвигать системник, чтобы проверить.
Шаг №3 – настройка операционной системы

В принципе, как только кабель оказался на месте, можно приступать к настройке операционки, но в некоторых случаях может понадобится перезагрузка системы. После этого делаем следующие манипуляции – жмем «Пуск», переходим в «Панель управления», находим среди ярлычков «Звуки и аудио устройства» (внимание! В зависимости от операционной системы названия настроек и разделов может разниться в windows 7 и вовсе они называются по-другому, но общий смысл остался тот же и если вы поймете суть того, что делаете, то сложностей не возникнет).

Итак, клацнули на «Звуки и аудио устройства» и увидели перед собой новое окно. Для того чтобы осознать, как подключить микрофон к компьютеру, необходимо перейти во вкладку «Аудио». В середине увидим часть под названием «Запись звука», там будет изображен микрофон и в правой части кнопка с надписью «Громкость». Клацаем на нее и видим еще одно окно не большое по размеру, на котором регуляторы громкости с подписями в верхней части.
Ставим галочку напротив слова «Выбрать» в столбике «Микрофон» и ставим звук в этой колонке на максимум. Теперь там же, под словом «Выбрать» клацаем на кнопку «Настроить» (внимание! Если ее нет, то необходимо в этом же окне нажать «Параметры» в верхнем правом углу и выбрать «Дополнительные параметры». Кнопка появится). Видим еще одно окно, в котором ставим галочку возле надписи «Усиление микрофона».

На этом с основной настройкой, наверное, все, как видите, подключить микрофон к компьютеру может быть сложно, только если вы запутаетесь в большом количество открытых окон. Но, пройдя по этому пути один раз, вы без труда повторите при необходимости и можете помочь подключить своему другу. Хотя будет проще отправить ему ссылку на эту статью.
Шаг №4 – программы для записи звука
Пришло время проверить так ли мы подключили свой микрофон к компьютеру или ноутбуку. Для этого можно воспользоваться встроенными функциями Windows или установить бесплатную программу для записи звука. Начнем с описания встроенных возможностей операционки, это еще проще, чем разобраться с тем, куда подключать микрофон в ноутбуке. Жмем «пуск», потом «все программы», переходим в «стандартные», «развлечения», и то, что нам нужно – «Звукозапись».
Опять же, в зависимости от операционки названия пути могут меняться, но смысл вы поняли. Перед вами появится не большое окошко, в котором будет кнопка Записи и полоска уровня звука. Аскетично, но для тестов вполне пригодно. Жмите «запись», говорите заветные «Раз-два-три» после чего останавливайте и слушайте что получилось. Если все хорошо, то читайте список программ, которые можно установить, если нет, то переходите к шагу №5.
Оказывается на свете сотни прекрасных программ для записи и редактирования звука и большая их часть абсолютно бесплатна. Ссылки на их официальные сайты, откуда осуществляется свободная загрузка, вы сможете найти самостоятельно. Достаточно просто ввести название программы в поисковую строку яндекса или гугла. Вот список наиболее популярных:
Audacity Free audio recorder Free sound recorder Power sound editor free Sonarca sound record
Также простенькие утилиты для записи могут идти в комплекте с драйверами для вашей звуковой карты или материнской платы, поищите установочный диск.
Шаг №5 – не могу подключить микрофон к компьютеру
— еще раз проверьте, туда ли вы воткнули микрофон, тот ли провод, в ту ли «дырку» и до конца ли
— проверьте, правильно ли установлены и не устарели ли ваши драйвера для звуковой или материнки (если звуковая встроенная)
— еще раз пройдитесь по всем окнам операционной системы, которые необходимы для настройки работы микрофона, возможно, вы что-то упустили или сделали не так как описано в той части руководства, в котором мы рассказывали, что нужно сделать, для того чтобы подключить микрофон к ноутбуку
— подключите звукозаписывающее устройство в другой разъем, особенно если вы до этого тыкали его в клавиатуру или переднюю панель системника
— начните все сначала и пройдите все шаги заново
Как перевести текст — онлайн переводчики и программы для перевода — Компьютер — Сборник Cоветов — КАК

Одна из реалий современного общества заключается в том, что иностранные языки постепенно внедряются в жизнь каждого человека, и в данный момент можно запросто столкнуться с необходимостью перевести какой-либо текст, созданный не на великом и могучем. Одно из величайших изобретений человечества – интернет – привносит свою лепту в этот процесс. Как известно, русскоязычный интернет или рунет – это примерно 5 % от глобальной паутины. В до компьютерную эпоху единственным помощником в этой ситуации, если, конечно, вы не являетесь полиглотом, являлся иностранный словарь. Если нужно перевести одно-два слова, возможно, что и сейчас можно воспользоваться именно таким способом, но есть альтернатива. Мы говорим о программах-переводчиках, которых, кстати говоря, существует великое множество. Принцип работы программы довольно прост: на входе имеется какой-то текст на одном языке, на выходе вы получаете перевод, направление которого определяется выбранными настройками. Некоторые автоматизированные переводчики обладают также и встроенным словарём. Следует упомянуть также и о наличии специализированных «облачных» сервисов, с рассмотрения которых мы и начнем нашу статью. Итак, за дело.
«Облачный» переводчик Google
Облачные технологии, все чаще, внедряются в жизнь обычного ПК-пользователя. Одним из таких сервисов является переводчик Google. Для перехода на веб-страницу данного переводчика следует поместить в адресную строку браузера следующий веб-адрес: http://www.translate.google.ru/. Откроется страница рассматриваемого нами веб-сервиса.
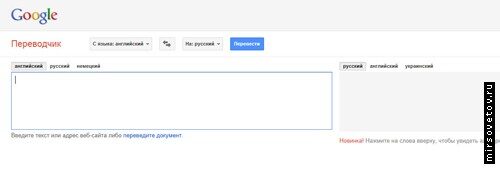
Для начала следует выбрать направление перевода. Для этого следует воспользоваться элементами управления, расположенными в верхней части веб-страницы переводчика Google. Если вы не сомневаетесь в языке входящего текста, следует выбрать пункт «Определить язык», расположенный в раскрывающемся списке «С языка». В левое поле «облачного» переводчика следует ввести входящий текст, он будет переводиться автоматически, по мере ввода. Эту опцию можно отключить, нажав «Отключить моментальный перевод» в нижнем левом углу. В таком варианте нужно будет перевод будет осуществляться только после нажатия вами на кнопку «Перевести». Рассматриваемое нами приложение предоставляет пользователю возможность перевода отдельных файлов, расположенных на локальном компьютере. Чтобы перевести такой файл, следует щёлкнуть мышью по ссылке «Переведите документ», расположенной под полем для входящего текста. При помощи элементов управления выберите текстовый файл, подлежащий переводу, и нажмите кнопку «Перевести». Откроется новая веб-страница с переводом загруженного файла. Для перевода сайтов целиком следует вставить в поле для входящего текста точный URL переводимой веб-страницы и нажать кнопку «Перевести». Разумеется, следует выбрать нужные настройки перевода.
Вердикт .
Плюсы:
- большое количество направлений перевода;
- наличие проверки орфографии;
- возможность услышать произношение слова;
- наличие азиатских языков;
- простота освоения;
- перевод сайтов.
Минусы:
- отсутствие шаблона тематики.
«Облачный» переводчик Яндекс
Сразу необходимо заметить, что данный переводчик находится на стадии Beta-тестирования, поэтому возможны сбои в работе. Для перехода на «облачный» переводчик от компании Яндекс, следует поместить в адресную строку браузера следующий URL: http://translate.yandex.ru/. Откроется рассматриваемый нами переводчик.

Как и в случае с предыдущим переводчиком, вначале следует выбрать направление перевода. Для этой цели используются элементы управления в верхней части веб-страницы. Для выбора автоматического определения направления перевода следует установить флажок «Автоматически определять направление перевода», расположенный в нижней части страницы. Для запуска перевода нажмите кнопку «Перевести», расположенную под полем для входящего текста.Перевод сайтов целиком осуществляется способом, рассмотренным ранее в данной статье.
Вердикт .
Плюсы: Минусы:
- малое количество направлений перевода;
- отсутствие шаблона тематики;
- отсутствие азиатских языков;
- отсутствие возможности перевести язык, скажем, с немецкого на английский (в направлении перевода один из языков обязательно должен быть русским);
- недоработанный алгоритм перевода веб-страниц;
- отсутствие возможности перевести файл, на локальном компьютере.
«Облачный» переводчик Bing
Для перехода на данный «облачный» переводчик поместите в адресную строку следующий URL: http://www.microsofttranslator.com/. Откроется соответствующая веб-страница.

Алгоритм использования рассматриваемого нами переводчика не отличается от ранее рассмотренного: в верхней части веб-страницы расположены элементы настройки направления перевода, левое поле для входящего текста, правое – для перевода. Когда текст помещен в нужное поле, следует нажать кнопку «Перевести», через несколько секунд (в зависимости от количества слов) текст будет переведён.
Вердикт .
Плюсы:
- большое количество направлений перевода;
- простота освоения;
- наличие азиатских языков;
- перевод сайтов.
Минусы:
- отсутствие шаблона тематики;
- отсутствие возможности перевести файл на локальном компьютере.
«Облачный» переводчик Promt
Данный «облачный» переводчик расположен по следующему интернет-адресу: http://www.translate.ru/.

В единственное текстовое поле на странице следует ввести текст для перевода. Выбор направления перевода осуществляется элементами управления, расположенными над текстовым полем. Запуск перевода осуществляется щелчком по кнопке «Перевести». При этом в правой части веб-страницы появится поле с переводом. Для перевода веб-страницы следует ввести точный URL-адрес интернет-ресурса и нажать кнопку «Перевести». Если в поле для входящего текста ввести только одно слово и нажать кнопку «Перевести», откроется словарь, при помощи которого можно просмотреть не только перевод введённого текста (с учётом шаблона тематики), но и прослушать произношение введённого слова.
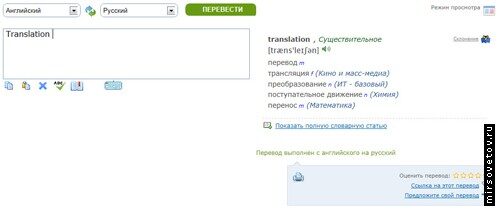
При нажатии на кнопку «Проверить орфографию», вы сможете устранить ошибки (если такие найдутся).
Вердикт .
Плюсы:
- наличие словаря с шаблоном тематики;
- перевод сайтов.
Минусы:
- малое количество направлений перевода;
- отсутствие азиатских языков;
- отсутствие возможности перевести файл на локальном компьютере.
Продолжая разговор о переводчиках, мы подходим к локальным программам, и первой мы рассмотрим одну из наиболее функциональных – Promt Professional 9.
Программа Promt Professional
Для загрузки дистрибутива программы следует посетить сайт разработчиков: http://www.promt.ru/. В разделе магазин можно найти ссылку на загрузку пробной версии программы.
Приведём системные требования:
- процессор 500 МГц или выше;
- 64 Мб ОЗУ;
- видеокарта SVGA;
- звуковая карта (опционально);
- мышь и клавиатура;
- операционная система: Windows XP, Windows Vista, Windows 7.
При запуске программы появляется диалоговое окно, расположенное на рисунке ниже.
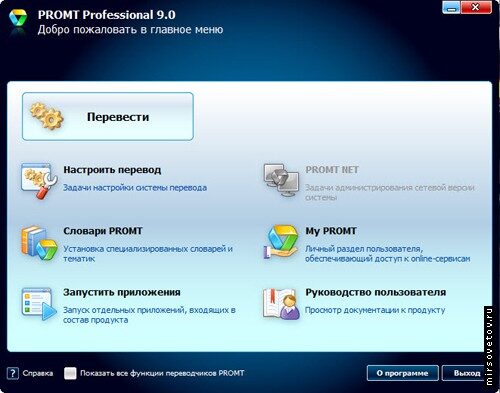
Для запуска программы-переводчика следует нажать кнопку «Запустить приложение», в открывшемся новом диалоговом окне выберите пункт «Переводчик Promt». Запустится основное приложение для перевода текстов.

Для выбора направления перевода следует воспользоваться элементами управления, расположенными на вкладке «Перевод» ленты управления программой. Пользователю доступно несколько направлений, а также несколько шаблонов тематики.
Примечание: на сайте разработчика вы можете найти ссылки на покупку дополнительных шаблонов, что, безусловно, не будет лишним, так как одно и то же слово может переводиться по-разному в зависимости от контекста.
Интерфейс программы разделён на две половины: входящий текст необходимо вносить в правую часть (не забывайте о копировании и вставке). Для запуска перевода нажмите кнопку «Перевести». Для форматирования текста вы можете использовать элементы управления на вкладке «Правка. При помощи инструментов на вкладке «Сервис» вы можете подключить программу проверки орфографии, а также программу оптического распознавания текста. Кнопка «Произнести» предназначена для прослушивания произношения слова, правда, качество звукового «движка» оставляет желать лучшего. Для сохранения переведенного текста следует использовать кнопку «Файл» на ленте управления, причем, вы можете сохранить как входящий текст, так и перевод. Пакет программ Promt Professional обладает встроенным приложением для перевода отдельных файлов. Для запуска данного приложения следует выбрать пункт «Пакетный переводчик файлов».
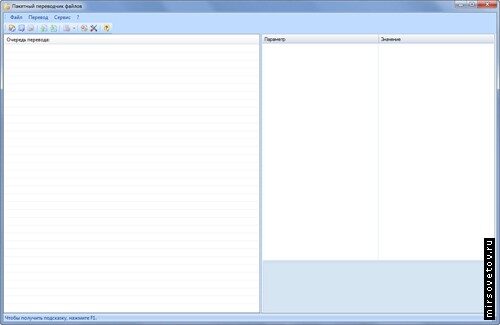
Чтобы выбрать файл для перевода или даже целую папку с файлами, следует воспользоваться командой меню «Файл» — «Добавить файл» или «Файл» — «Добавить папку». В появившемся диалоговом окне «Параметры перевода» следует выбрать желаемые настройки.Следует также заметить, что рассматриваемый нами пакет программ содержит приложение для перевода сообщений ICQ, которое потребует небольшой предварительной настройки для указания программе необходимого сочетания клавиш. Алгоритм перевода сообщений ICQ очень прост: вы нажимаете заданное сочетание клавиш и выделяете текст в программе ICQ, при этом появляется дополнительное окно с переводом. Просто и удобно. Нельзя не отметить дополнительные модули программы, которые встраиваются в такие программы как Internet Explorer, Microsoft Excel, Microsoft Word, а также некоторые другие, и оснащают данное программное обеспечения инструментами для перевода.
Вердикт .
Плюсы:
- продуманный пользовательский интерфейс;
- большое количество приложений, обеспечивающих перевод практически всего, что только можно себе представить;
- наличие редакторов словарей и шаблонов, а также возможность создавать пользовательские словари.
Минусы:
- малое количество направлений перевода;
- отсутствие азиатских языков;
- малое количество шаблонов тематик (ситуация решается при помощи приобретения дополнительного программного обеспечения);
- отсутствие возможности «на лету» переводить меню программ, а также элементы управления диалоговых окон;
- сложность освоения;
- отсутствие словаря.
Программа ABBYY Lingvo
Для загрузки пробной версии программы следует посетить сайт разработчиков, расположенный по адресу: http://www.lingvo.ru/.
Системные требования программы:
- процессор 1000 МГц или выше;
- 512 Мб ОЗУ;
- не менее 150 Мб дискового пространства;
- звуковая карта (опционально);
- мышь и клавиатура;
- операционная система: Windows Vista, Windows 7, Windows XP (Service Pack 2 и выше).
По сути дела, программа ABBYY Lingvo является большим электронным словарём, который содержит великое множество слов, а также шаблонов тематик (в зависимости от выбранной версии).
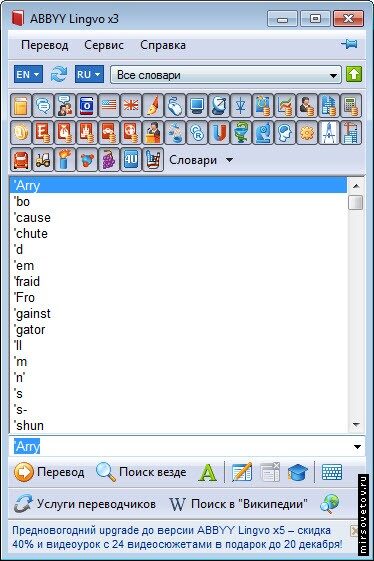
Для выбора нужного словаря следует воспользоваться инструментами программы, расположенными в верхней части пользовательского интерфейса. Для поиска нужного слова следует ввести таковое в строку поиска в нижней части интерфейса. После нажатия кнопки «Перевод», программа предложит вам возможные варианты перевода.

Следует обратить внимание на наличие одной очень полезной функции, мы говорим о переводе меню и элементов управления программами при помощи простого наведения мыши. Через одну-две секунды появится всплывающая подсказка с возможными вариантами перевода.
Вердикт .
Плюсы:
- простота освоения;
- большое количество слов и шаблонов тематик;
- перевод меню и элементов управления программами наведением мыши;
- наличие азиатских языков (в зависимости от выбранной версии);
- наличие словаря.
Минусы:
- отсутствие полноценного переводчика (возможность переводить только отдельные слова).
Программа Babylon Pro
Для загрузки пробной версии программы Babylon Pro посетите сайт разработчиков: http://russian.babylon.com/. По традиции приведём системные требования программы.
- процессор 500 МГц или выше;
- 256 Мб ОЗУ;
- 50 Мб дискового пространства;
- звуковая карта (опционально);
- мышь и клавиатура;
- операционная система: Windows Vista, Windows 7, Windows XP.
Интерфейс программы представлен двумя вкладками (переводчик и словарь), ярлыки которых расположены в крайней левой части пользовательского интерфейса.
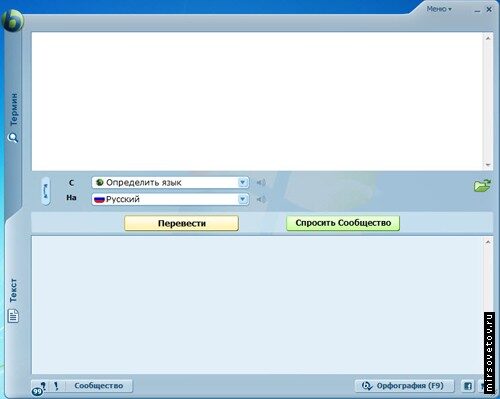
Чтобы перевести текстовый документ, следует щёлкнуть мышью по ярлыку вкладки «Текст». Элементы управления направлением перевода расположены в средней части интерфейса. В верхнее текстовое поле следует ввести текст подлежащий переводу, и нажать кнопку «Перевести». Для поиска нужного слова во встроенном словаре следует выбрать вкладку «Термин» и заполнить строку поиска, распложенную в верхней части интерфейса. Для запуска процедуры поиска нажмите клавишу «Enter» на клавиатуре. Для прослушивания произношения переведённого слова нажмите соответствующую кнопку (изображение динамика, см. скриншот).
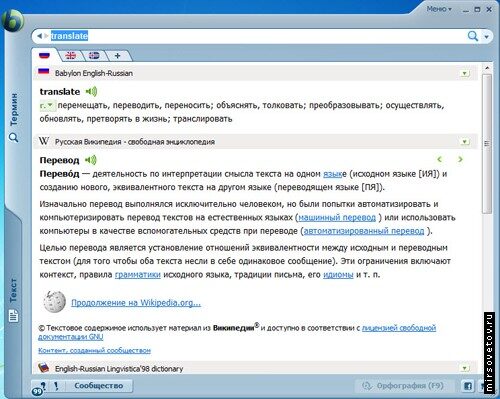
Программа Babylon Pro способна осуществлять перевод элементов управления программами. Для этого, удерживая клавишу Ctrl, выделите мышью нужный элемент меню, после чего вкладка «Термин» будет содержать перевод выделенного слова.Для перевода текстового файла нажмите кнопку «Перевести текст из файла», расположенную в средней части интерфейса программы, и укажите путь к переводимому документу.
Вердикт .
Плюсы:
- простота освоения;
- большое количество направлений перевода (включая азиатские языки);
- перевод элементов меню и диалоговых окон;
- наличие словаря;
- возможность перевода отдельных файлов.
Минусы:
- отсутствие функции перевода веб-страниц;
- отсутствие шаблонов тематик.
Программа TranslateIt!
Для загрузки пробной версии программы посетите сайт производителя (http://www.translateit.ru/).
Системные требования.
- процессор 300 МГц или выше;
- 256 Мб ОЗУ;
- 60 Мб дискового пространства;
- мышь и клавиатура;
- операционная система: Windows 2000, Windows XP, Windows Vista, Windows 7.
Запущенная программа представлена значком в области уведомлений. Для запуска словаря щёлкните правой кнопкой мыши по значку программы и в появившемся контекстном меню выберите пункт «Открыть словарь».
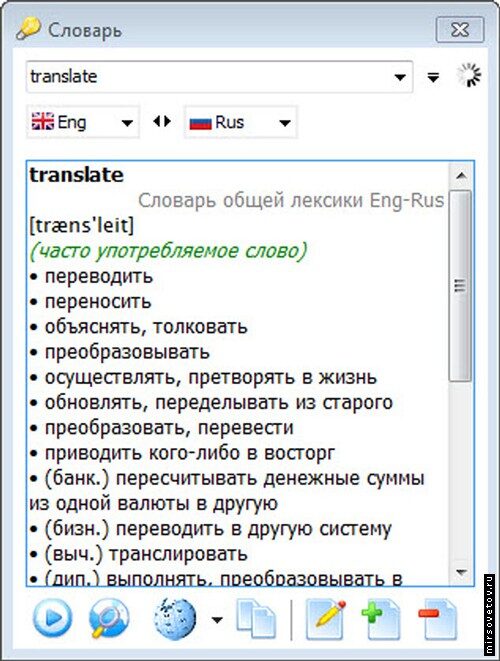
Алгоритм работы со словарём прост и интуитивно понятен, полагаем, что здесь никаких комментариев не требуется. Для запуска переводчика выберите пункт «Перевести текст» контекстного меню значка программы.
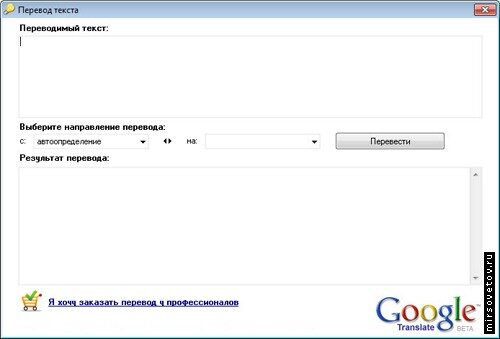
Полагаем, что и в этом случае, никаких вопросов у вас не возникнет, так как алгоритм работы с любым переводчиком, в принципе, однотипен.Для перевода содержимого диалоговых окон (при запущенной программе) наведите указатель мыши на переводимое слово. При этом появится всплывающее окно с переводом.
Вердикт .
Плюсы:
- простота освоения;
- наличие словаря;
- наличие грамматического справочника;
- перевод элементов меню и диалоговых окон.
Минусы:
- отсутствие шаблонов тематик;
- отсутствие функции перевода веб-страниц;
- отсутствие возможности перевода отдельных файлов;
- обязательное наличие интернет-подключения.
Вместо заключения
Полагаем, что вы уже попробовали что-либо перевести в программах, упомянутых выше, и, скорей всего, заметили вполне ощутимую ограниченность рассмотренных нами программ и сервисов. Очень часто перевод звучит весьма «угловато» (не связанные падежи, некорректные смысловые переводы). Это общая «болезнь» всех переводчиков. Техническая или другая профессиональная литература, изобилующая однозначно переводимыми терминами и простыми фразами, как правило, переводится значительно корректнее. В случае с художественной литературой, перевод всегда будет нуждаться в значительной редактуре. Текст, содержащий какие-либо сленговые выражения, с большой долей вероятности, вообще не будет переведён.
«Что же тогда дают пользователю программы-переводчики?», – спросите вы. Отвечаем: возможность быстро и без лишних усилий понять, о чём идёт речь в том или ином документе или веб-странице.
Как удалять файлы в обход корзины — Компьютер — Сборник Cоветов — КАК

Инструкция
- Компьютер
- ОС (Windows)
- Мышь
- Клавиатура
- Прямые руки
- Мозг
4
шаг
При удалении корзины имеет смысл затереть свободное место на Вашем жёстком диске. Для этого нужно скачать программу, которая способна на оные деяния. Таковой является CCleaner. 1) Скачайте её с офф сайта http://www.piriform.com/ccleaner/download. 2) Установите и запустите CCleaner. 3) Перейдите в закладку «Сервис”. 4) Выберете «Стирание диска”. 5) В списке «Стирание” выберете пункт «Только свободное место”. 6) В списке «Безопасность” выберете пункт «DOD 5220.22-M (3 прохода). 7) В списке дисков выберете нужный (нужные) диск(и).
8) Нажмите «Стереть”
Советы и предупреждения:
- Удаляйте ненужные файлы
- Посещайте КАКru.ru почаще
- Будьте здоровы!
- CCleaner очень полезен и прост
Как выбрать планшет или ноутбук

В погоне за модными новинками не всегда можно быстро сообразить, что именно обычному пользователю стоило бы приобрести: ноутбук или планшет. Чему следует отдать предпочтение, ведь в любой момент могут понадобиться и тот, и другой. Сборник Советов KAKru.ru подскажет вам, что лучше: планшет или ноутбук.
Конечно, многие могут поспорить, что изначально реального выбора между тем, что купить: планшет или ноутбук — нет. Эти два устройства настолько различны, что следует заранее точно определиться, для чего именно вам потребуется ваше новое приобретение. Итак, давайте посмотрим, какая разница между планшетом и ноутбуком.
Ноутбук обладает массой различных функций, которые абсолютно недоступны на планшете. Так, на ноутбуке вы сможете работать с любыми доступными вам программами, а вот планшет удобен для работы с документами. Но это только поверхностный взгляд, поэтому стоит более подробно разобраться, что лучше: планшет или ноутбук.
Достоинства планшета
Давайте начнем сравнения планшета и ноутбука с их сфер применения. Планшет отлично подходит в качестве электронной читалки. Достаточно большой экран и невероятно долгая работа батареи без подзарядки обеспечат вас прочтением любимой книги на долгих 10 часов. Да и включается планшет невероятно быстро. После одного нажатия кнопки вы уже через пару секунд можете выходить в интернет или просматривать фильм.
Такое быстродействие планшетов обусловлено только тем, что они работают на системах, предназначенных именно для планшетов, к примеру, Apple iOS и Google Android. Если взять аналогичный планшет с Windows 7, его быстродействие оставит желать лучшего. Поэтому правильно выбирайте планшет.
Во время совещания большой ноутбук не хочется включать, поэтому быстрый доступ к нужной вам информации обеспечит именно планшет. Также не забывайте, что планшет отлично подходит не только для работы, но и для развлечений. Просмотр фильма на планшете сделает вашу длительную поездку не такой скучной.
Кстати, о поездках с планшетами стоит поговорить отдельно. В планшет можно загрузить большое количество нужной вам информации: словари, путеводитель, карты. А поддержка Wi-Fi и 3G делают его просто незаменимым. Да и если планшет упадет, с ним в принципе ничего не случится. Планшеты намного легче переносят различные падения. Все, что вам может потребоваться, — это перезагрузка. Представляете, что будет с ноутбуком после падения?
Достоинства ноутбука
А теперь все-таки стоит показать, почему планшет хуже ноутбука. Первое и самое главное — это отсутствие нормальной клавиатуры, на которой вы очень быстро сможете набрать или отредактировать любой текст. Да, у планшета есть клавиатура тач-скрин, но многим она не кажется самой удобной. К тому же, к такой клавиатуре достаточно сложно привыкнуть.
Планшеты, в отличие от ноутбуков, не подходят для выполнения сложных работ. Простые офисные программы, естественно, доступны на планшете, но если вам понадобится что-то более мощное, с такими задачами планшет не справится. Редактор изображений, видео или аудио недоступен на планшете, поэтому для запуска любого специализированного ПО вам все-таки придется воспользоваться ноутбуком. Тем более, что производительность и мощность ноутбуков всегда больше, чем у планшетов.
На некоторых недорогих планшетах нет USB-портов для флешек, или же их очень мало. В результате выходит так, что вы не сможете просмотреть информацию, созданную и сохраненную, например, на другом планшете.
Также не стоит забывать, что выход в интернет может стать вашей головной болью. Дело в том, что большинство сайтов на данный момент не оптимизированы для их просмотра с планшетов.
Как видите, планшет и ноутбук нельзя ставить в один ряд и выбирать между ними что-то лучшее. Это два абсолютно разных устройства, которые ориентированы на разные задачи. Планшет создан для того, чтобы вы в любой момент могли просмотреть фильм, почитать книгу, выйти в интернет и послушать музыку, т. е. для развлечений. Планшет специально сделан для того, чтобы вы всегда могли взять его с собой.
Ноутбук — это не просто все вышеперечисленные функции. Ноутбук вы также сможете использовать для любых целей: работа, игры, просмотр фильмов, выход в интернет. Что лучше: планшет или ноутбук — однозначно сказать нельзя. Лучше всего иметь и то, и другое.
Как разобрать ноутбук IBM
Отключите внешнее питание ноутбука и вытащите его аккумуляторную батарею. После этого переверните laptop (его нижняя часть должна оказаться вверху) и аккуратно открутите все винты, находящиеся в поле зрения. Затем снимите крышку, под которой находятся винчестер, оперативная память, плата Wi-Fi и другие компоненты ПК. Аккуратно снимите все платы, привод компакт-дисков, а также жесткий диск. После этого внимательно осмотрите внутреннее пространство ноутбука на предмет наличия крепежных стоек и не открученных винтов. Обратите внимание: в некоторых моделях ноутбуков привод компакт-дисков можно вынуть лишь после снятия клавиатуры. Переверните ноутбук, установив его в нормальное положение, и откиньте его крышку приблизительно на 120 градусов, после чего снимите клавиатуру. В различных моделях ноутбуков IBM клавиатура снимается по-разному. У некоторых портативных ПК она закреплена защелками по периметру, поэтому в этом случае аккуратно отогните эти защелки скальпелем и снимите клавиатуру. Есть модели лэптопов, у которых клавиатура закреплена и на защелки, и на винты, спрятанные под узкой панелью. Чтобы снять клавиатуру, нужно аккуратно скальпелем отделить панель от корпуса ноутбука (не сломайте при этом язычки защелок, удерживающих панель). Сняв панель, открутите крепежные винты, удерживающие клавиатуру, а после немного приподнимите ее дальний край и, двигая вперед, освободите клавиатуру от крепежных пазов. Аккуратно с помощью пинцета отсоедините информационный шлейф, вставленный в разъем материнской платы. Кстати, разъемы бывают трех видов: с фиксатором вертикального хода, с фиксатором горизонтального хода и без механического фиксатора. Осмотрите место крепления клавиатуры и открутите все расположенные там винты. Следом за этим отсоедините провод микрофона, провода карты Wi-Fi и провод web-камеры. Открутите винты, фиксирующие матрицу, и снимите ее. От разъема материнской платы отсоедините шлейф touchpad. После того как убедитесь, что все винты откручены, аккуратно, стараясь не поломать защелки, разделите корпус ноутбука на две части. Затем снимите радиатор системы охлаждения и теплоотвод. После того как корпус разобран, вытащить материнскую плату и оставшиеся компоненты не составит особенного труда.