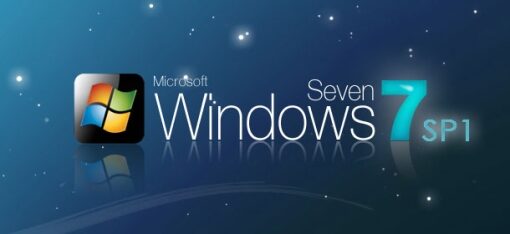
Последнее время очень часто сталкиваюсь с такой проблемой — пользователи не могут открыть полный доступ к дискам по сети в Windows 7. Ведь раньше как было (в ХР): кликнул правой клавишей на диске, открыл вкладку доступ, включил полный доступ и готово. Ну все так по привычке и делают. Выставляют разрешения и думают что проблема решена. Когда же доходит до дела оказывается что система отказывается пускать к якобы расшареному диску. Пытаясь решить эту проблему перегуглил весь интернет (может конечно искал плохо), но так и не нашел простого и внятного метода. Везде предлагают создавать каких-то пользователей, прописывать им какие-то разрешения и пароли, кто-то мудрит с командной строкой и все это описывается в терминах от которых неподготовленный пользователь падает в обморок. Меня все эти варианты тоже не устроили и пришлось изобретать свой. Не могу утверждать на 100% что он одинаково сработает у всех, но в любом случае попробовать стоит. Прежде всего идем в «Панель управления» — «Сеть и Интернет» — «Центр управления сетями и общим доступом» — «Изменить дополнительные параметры общего доступа» и включаем: сетевое обнаружение, общий доступ к файлам и принтерам, доступ к общим папкам и принтерам. А так же отключаем общий доступ с парольной защитой. Затем проверяем что бы у компьютеров была одинаковая рабочая группа и они принадлежали к Общественной или Рабочей типам сетей (задается при первом подключении компьютера к сети, позже можно поменять в настройках). Теперь проведем несколько несложных манипуляций и откроем полный доступ к системному диску. Итак:
1. Кликаем правой клавишей на диске и заходим в «Свойства»:

2. Далее идем во вкладку «Безопасность» и жмем «Дополнительно»:

3. Выскакивает окошко под названием «Дополнительные параметры безопасности»:

4. В нем выбираем «Изменить разрешения…» и попадаем в почти такое же окошко:

5. Здесь жмем на кнопку «Добавить» и в поле для ввода имен выбираемых объектов пишем «Все» и жмем на «ОК»:

6. Далее задаем параметры доступа (для наглядности примера даем полный доступ, по желанию можно поиграть с настройками). В столбце «Разрешить» ставим галочку напротив строки «Полный доступ» и получаем:

7. После жмем все время «ОК» пока не получим такое сообщение:

8. Здесь, а так же в еще нескольких таких сообщениях жмем «Продолжить», потом опять «ОК» (сколько раз уж не помню) и наслаждаемся общим доступом к файлам и папкам на системном диске (за исключением папок Windows, Program Files и ряда системных файлов расположенных в корне диска).
Если вы только собираетесь устанавливать Windows 7 на компьютер и доступ к системному диску по сети вам не нужен, можно воспользоваться другим методом: Что бы открыть полный доступ к не системному (тому на который не установлена ОС) диску можно предварительно отформатировав его любой сторонней утилитой. Главное что бы не виндозными средствами. А когда вы установите винду нужно будет в настройках общего доступа к диску («Свойства» — «Доступ» — «Расширенная настройка» — «Разрешения») поставить все галочки в колонке «Разрешить» для пользователя «Все». Т.е. любой сторонней утилитой типа Acronis разбиваете жесткий диск как вам угодно, форматируете его и уже потом устанавливаете винду в готовый раздел. Почему это срабатывает даже не спрашивайте. Я не знаю.
Надеюсь кому-то пригодится моя небольшая инструкция. Во всяком случае мне все эти манипуляции помогли открыть полный доступ к диску C.




 Горячие клавиши” для управления рабочим столом в Ubuntu Жить становиться проще и веселей есть знаешь хотя бы базовые «горячие клавиши». Начать знакомство логичнее всего с клавиатурными «сокращениями», которые помогают управлять рабочим столом и окнами.
Горячие клавиши” для управления рабочим столом в Ubuntu Жить становиться проще и веселей есть знаешь хотя бы базовые «горячие клавиши». Начать знакомство логичнее всего с клавиатурными «сокращениями», которые помогают управлять рабочим столом и окнами.  Операционная система Linux с каждым годом увеличивает число своих поклонников, у нее есть масса неоспоримых достоинств. Но у пользователя, пытающегося перейти с Windows на Linux, может возникнуть множество сложностей в освоении данной ОС. В частности, непривычной оказывается процедура установки программ.
Операционная система Linux с каждым годом увеличивает число своих поклонников, у нее есть масса неоспоримых достоинств. Но у пользователя, пытающегося перейти с Windows на Linux, может возникнуть множество сложностей в освоении данной ОС. В частности, непривычной оказывается процедура установки программ.  Быстрый способ сбросить пароль пользователя Windows 7 с помощью Ubuntu (на примере версии 11.10)
Быстрый способ сбросить пароль пользователя Windows 7 с помощью Ubuntu (на примере версии 11.10)  Для защиты доступа к своему рабочему ПК с Ubuntu сделал авторизацию с флеш-накопителем. Для этого выделил маленькую флешку и для удобства прицепил к ключам как брелок.
Для защиты доступа к своему рабочему ПК с Ubuntu сделал авторизацию с флеш-накопителем. Для этого выделил маленькую флешку и для удобства прицепил к ключам как брелок.  Горячие клавиши” для управления рабочим столом в Ubuntu Жить становиться проще и веселей есть знаешь хотя бы базовые «горячие клавиши». Начать знакомство логичнее всего с клавиатурными «сокращениями», которые помогают управлять рабочим столом и окнами.
Горячие клавиши” для управления рабочим столом в Ubuntu Жить становиться проще и веселей есть знаешь хотя бы базовые «горячие клавиши». Начать знакомство логичнее всего с клавиатурными «сокращениями», которые помогают управлять рабочим столом и окнами.  Горячие клавиши, по мнению опытных пользователей, значительно ускоряют работу на компьютере и увеличивают количество всевозможных действий, выполняемых с клавиатуры. Их также называют клавишами быстрого доступа или клавиатурным ускорителем. Кроме того, они необходимы при неожиданном зависании компьютера или выходе из строя мыши. В последнем случае, пользуясь одной лишь клавиатурой, можно сохранить […]
Горячие клавиши, по мнению опытных пользователей, значительно ускоряют работу на компьютере и увеличивают количество всевозможных действий, выполняемых с клавиатуры. Их также называют клавишами быстрого доступа или клавиатурным ускорителем. Кроме того, они необходимы при неожиданном зависании компьютера или выходе из строя мыши. В последнем случае, пользуясь одной лишь клавиатурой, можно сохранить […]  Как работать в Windows 7. Советы Горячие клавиши В Windows 7 появились новые горячие клавиши для управления окнами: Win + ? (стрелка вверх) — Развернуть окно во весь экран Win + ? (стрелка вверх) — Восстановить/Минимизирова>ть окно
Как работать в Windows 7. Советы Горячие клавиши В Windows 7 появились новые горячие клавиши для управления окнами: Win + ? (стрелка вверх) — Развернуть окно во весь экран Win + ? (стрелка вверх) — Восстановить/Минимизирова>ть окно  Горячие клавиши” для управления рабочим столом в Ubuntu Жить становиться проще и веселей есть знаешь хотя бы базовые «горячие клавиши». Начать знакомство логичнее всего с клавиатурными «сокращениями», которые помогают управлять рабочим столом и окнами.
Горячие клавиши” для управления рабочим столом в Ubuntu Жить становиться проще и веселей есть знаешь хотя бы базовые «горячие клавиши». Начать знакомство логичнее всего с клавиатурными «сокращениями», которые помогают управлять рабочим столом и окнами.  Для защиты доступа к своему рабочему ПК с Ubuntu сделал авторизацию с флеш-накопителем. Для этого выделил маленькую флешку и для удобства прицепил к ключам как брелок.
Для защиты доступа к своему рабочему ПК с Ubuntu сделал авторизацию с флеш-накопителем. Для этого выделил маленькую флешку и для удобства прицепил к ключам как брелок.  Как скорректировать фигуру на фотографии Многим не нравится, как они выходят на фотографиях. Откорректировать фигуру можно, отредактировав фотографию в программе Gimp. GIMP (GNU Image Manipulation Program) или Гимп — графический редактор, создан для обработки и создания растровой графики.
Как скорректировать фигуру на фотографии Многим не нравится, как они выходят на фотографиях. Откорректировать фигуру можно, отредактировав фотографию в программе Gimp. GIMP (GNU Image Manipulation Program) или Гимп — графический редактор, создан для обработки и создания растровой графики.  В который раз посетитель нашего сайта замирает в нерешительности как разобраться с антивирусным программным обеспечением!Аналогичную картину можно увидеть в продуктовом супермаркете, где продается более 20 сортов сыра и покупатель просто не знает какой купить. Мы вас прекрасно понимаем! Наш совет — берите тот, что с плесенью!
В который раз посетитель нашего сайта замирает в нерешительности как разобраться с антивирусным программным обеспечением!Аналогичную картину можно увидеть в продуктовом супермаркете, где продается более 20 сортов сыра и покупатель просто не знает какой купить. Мы вас прекрасно понимаем! Наш совет — берите тот, что с плесенью!  Если нужно из обычной фотографии сделать рисунок, постер, картину или наложить на изображение водяные знаки, что-то подправить – помогут специальные программы-редакторы изображений.
Если нужно из обычной фотографии сделать рисунок, постер, картину или наложить на изображение водяные знаки, что-то подправить – помогут специальные программы-редакторы изображений.  Как создать свою заставку Многие видели заставки передач, например, «Сегодня”, «Время”, «ЧП” и т.д. Но как же создать заставку? Читайте эту инструкцию и поймете как!
Как создать свою заставку Многие видели заставки передач, например, «Сегодня”, «Время”, «ЧП” и т.д. Но как же создать заставку? Читайте эту инструкцию и поймете как!  Для того, чтобы запомнить что-либо, вам поможет ваш компьютер. Есть программа, которая задает вопросы, вы должны стараться дать на них верные ответы. Дав верный ответ, счет заданного вопроса увеличивается, если вы не смогли ответить, вам показывается ответ и счет уменьшается на один, чем меньше счет вопроса, тем больше будет показан […]
Для того, чтобы запомнить что-либо, вам поможет ваш компьютер. Есть программа, которая задает вопросы, вы должны стараться дать на них верные ответы. Дав верный ответ, счет заданного вопроса увеличивается, если вы не смогли ответить, вам показывается ответ и счет уменьшается на один, чем меньше счет вопроса, тем больше будет показан […]  Сегодня фильмы для домашнего просмотра чаще всего попадают к нам либо через интернет, либо на оптических дисках. Форматы записи для распространения на физических носителях и через сеть различаются, но для используемого в современных компьютерах программного обеспечения в этом нет проблемы. Как правило, необходимые для воспроизведения фильмов программы устанавливаются вместе с […]
Сегодня фильмы для домашнего просмотра чаще всего попадают к нам либо через интернет, либо на оптических дисках. Форматы записи для распространения на физических носителях и через сеть различаются, но для используемого в современных компьютерах программного обеспечения в этом нет проблемы. Как правило, необходимые для воспроизведения фильмов программы устанавливаются вместе с […]  Надоело однообразие папок Windows? Это можно легко исправить благодаря небольшой утилите Folderico. Кто-то сделает это для красоты, а кто-то сможет использовать для удобства, например, выделив каким-либо цветом самые важные папки.
Надоело однообразие папок Windows? Это можно легко исправить благодаря небольшой утилите Folderico. Кто-то сделает это для красоты, а кто-то сможет использовать для удобства, например, выделив каким-либо цветом самые важные папки.  Добавление выбранного приложения в список исключений брандмауэра Windows — стандартная процедура на компьютерах, работающих под управлением ОС Windows. Выполнение данной операции подразумевает наличие администраторского доступа к ресурсам системы.
Добавление выбранного приложения в список исключений брандмауэра Windows — стандартная процедура на компьютерах, работающих под управлением ОС Windows. Выполнение данной операции подразумевает наличие администраторского доступа к ресурсам системы.  Горячие клавиши” для управления рабочим столом в Ubuntu Жить становиться проще и веселей есть знаешь хотя бы базовые «горячие клавиши». Начать знакомство логичнее всего с клавиатурными «сокращениями», которые помогают управлять рабочим столом и окнами.
Горячие клавиши” для управления рабочим столом в Ubuntu Жить становиться проще и веселей есть знаешь хотя бы базовые «горячие клавиши». Начать знакомство логичнее всего с клавиатурными «сокращениями», которые помогают управлять рабочим столом и окнами.  Фон Вам хочется сделать красивую кнопку выхода в интернет при этом НЕ СКАЧИВАЯ виджеты? Тогда я вам расскажу КАК !
Фон Вам хочется сделать красивую кнопку выхода в интернет при этом НЕ СКАЧИВАЯ виджеты? Тогда я вам расскажу КАК !  Как сделать скриншот… Хм, казалось бы, все очень просто: 1) нажимаем клавишу PrintScreen (находится в самом верхнем ряду кнопок клавиатуры, справа от кнопки F12), 2) открываем графический редактор (например, Paint) или другую программу, в которую необходимо добавить снимок с экрана (например, Microsoft Word), 3)и нажимаем вставить (Crtl + V). Если […]
Как сделать скриншот… Хм, казалось бы, все очень просто: 1) нажимаем клавишу PrintScreen (находится в самом верхнем ряду кнопок клавиатуры, справа от кнопки F12), 2) открываем графический редактор (например, Paint) или другую программу, в которую необходимо добавить снимок с экрана (например, Microsoft Word), 3)и нажимаем вставить (Crtl + V). Если […] 


 Зажав кнопку Fn, а затем любую мультимедийную клавишу с дополнительным символом, вы сможете отрегулировать громкость звука, подсветку экрана, включить режим экономии батареи. Однако иногда данная клавиша мешает, особенно если в процессе переустановки Windows что-то пошло не так, или вы просто хотите иметь доступ к нужной функции без дополнительных нажатий.
Зажав кнопку Fn, а затем любую мультимедийную клавишу с дополнительным символом, вы сможете отрегулировать громкость звука, подсветку экрана, включить режим экономии батареи. Однако иногда данная клавиша мешает, особенно если в процессе переустановки Windows что-то пошло не так, или вы просто хотите иметь доступ к нужной функции без дополнительных нажатий.  Горячие клавиши” для управления рабочим столом в Ubuntu Жить становиться проще и веселей есть знаешь хотя бы базовые «горячие клавиши». Начать знакомство логичнее всего с клавиатурными «сокращениями», которые помогают управлять рабочим столом и окнами.
Горячие клавиши” для управления рабочим столом в Ubuntu Жить становиться проще и веселей есть знаешь хотя бы базовые «горячие клавиши». Начать знакомство логичнее всего с клавиатурными «сокращениями», которые помогают управлять рабочим столом и окнами.  Для защиты доступа к своему рабочему ПК с Ubuntu сделал авторизацию с флеш-накопителем. Для этого выделил маленькую флешку и для удобства прицепил к ключам как брелок.
Для защиты доступа к своему рабочему ПК с Ubuntu сделал авторизацию с флеш-накопителем. Для этого выделил маленькую флешку и для удобства прицепил к ключам как брелок.