 Несколько несложных правил, которые помогут существенно сократить износ шин вашего авто. в Авто Мото помечено Авто / износ / шины / экономия — Sensei
Несколько несложных правил, которые помогут существенно сократить износ шин вашего авто. в Авто Мото помечено Авто / износ / шины / экономия — Sensei  Вы не можете сходить в магазин и вернуться домой с полным кошельком? Пестрящая реклама и большие скидки не дают свободно пройти мимо? В таком случае, эта инструкция для Вас!
Вы не можете сходить в магазин и вернуться домой с полным кошельком? Пестрящая реклама и большие скидки не дают свободно пройти мимо? В таком случае, эта инструкция для Вас!  Все женщины желают быть красивыми и обворожительными в любые времена и эпохи. Быть может, любимая бабуля повествовала вам о том, как даже во время войны подкрашивали ресницы составом смеси басмы и хны, и наносили на ноги тонюсенькие полоски, имитируя недоступные на ту пору новомодные чулки. А на какие уловки только […]
Все женщины желают быть красивыми и обворожительными в любые времена и эпохи. Быть может, любимая бабуля повествовала вам о том, как даже во время войны подкрашивали ресницы составом смеси басмы и хны, и наносили на ноги тонюсенькие полоски, имитируя недоступные на ту пору новомодные чулки. А на какие уловки только […]  Как платить меньше за интернет трафик Эта инструкция, в первую очередь, пригодится владельцам USB модемов, так как в тарифах операторов, установлено ограничение на объем потребляемого трафика. При помощи этой инструкции, ты сможешь в 2-3 раза сэкономить интернет трафик.
Как платить меньше за интернет трафик Эта инструкция, в первую очередь, пригодится владельцам USB модемов, так как в тарифах операторов, установлено ограничение на объем потребляемого трафика. При помощи этой инструкции, ты сможешь в 2-3 раза сэкономить интернет трафик.  В ближайшие несколько лет в России планируется полный переход от фиксированной ставки за услуги водоснабжения на индивидуальные счётчики расхода воды в каждой квартире, или доме. В связи с этим крайне актуальным становится вопрос — как можно сэкономить на потреблении воды, не особо ущемляя себя при этом. в Дом помечено ванна / вода / Кухня / стирка / Туалет / экономия — Sensei
В ближайшие несколько лет в России планируется полный переход от фиксированной ставки за услуги водоснабжения на индивидуальные счётчики расхода воды в каждой квартире, или доме. В связи с этим крайне актуальным становится вопрос — как можно сэкономить на потреблении воды, не особо ущемляя себя при этом. в Дом помечено ванна / вода / Кухня / стирка / Туалет / экономия — Sensei  Ремонт квартиры — мероприятие крайне затратное. Даже четко распланировав бюджет, трудно избежать дополнительных расходов, которые составляют 10-20% от запланированной суммы. Но есть несколько хитростей, которые помогут Вам избавить свой кошелек от лишних затрат во время ремонта, пусть даже самого капитального. 1. Когда вы будете освобождать помещения от вещей, четко разделите […] в Дом помечено дом / квартира / ремонт / экономия — Sensei
Ремонт квартиры — мероприятие крайне затратное. Даже четко распланировав бюджет, трудно избежать дополнительных расходов, которые составляют 10-20% от запланированной суммы. Но есть несколько хитростей, которые помогут Вам избавить свой кошелек от лишних затрат во время ремонта, пусть даже самого капитального. 1. Когда вы будете освобождать помещения от вещей, четко разделите […] в Дом помечено дом / квартира / ремонт / экономия — Sensei  в Дом помечено бухгалтерия / деньги / дом / расходы / экономия — Sensei
в Дом помечено бухгалтерия / деньги / дом / расходы / экономия — Sensei  Просто не будьте транжирой – вот и весь способ! Легко сказать! А как это сделать? Я понимаю, что после зарплаты (премии или другого единоразового крупного дохода) деньги, как говорится, «жгут ляжку» и уж очень хочется их потратить на что-нибудь этакое! Красивое, дорогое, статусное и… либо не совсем нужное, либо совсем […] в Бизнес и финансы помечено деньги / доход / финансы / экономия — Sensei
Просто не будьте транжирой – вот и весь способ! Легко сказать! А как это сделать? Я понимаю, что после зарплаты (премии или другого единоразового крупного дохода) деньги, как говорится, «жгут ляжку» и уж очень хочется их потратить на что-нибудь этакое! Красивое, дорогое, статусное и… либо не совсем нужное, либо совсем […] в Бизнес и финансы помечено деньги / доход / финансы / экономия — Sensei  Вы не можете сходить в магазин и вернуться домой с полным кошельком? Пестрящая реклама и большие скидки не дают свободно пройти мимо? В таком случае, эта инструкция для Вас!
Вы не можете сходить в магазин и вернуться домой с полным кошельком? Пестрящая реклама и большие скидки не дают свободно пройти мимо? В таком случае, эта инструкция для Вас!  Каждый из нас хотя бы раз в жизни мечтал о том, чтобы иметь достаточно денег на покупку всего того, что душе захотелось, чтобы не обращать в первую очередь внимание на цену (не читать меню по-арабски – справа налево).
Каждый из нас хотя бы раз в жизни мечтал о том, чтобы иметь достаточно денег на покупку всего того, что душе захотелось, чтобы не обращать в первую очередь внимание на цену (не читать меню по-арабски – справа налево).
Сборник советов
Спроси меня: "Как?"
Результаты поиска «модем»
Как посмотреть пароли от интернет-подключения — Интернет — Сборник Cоветов — КАК
Процедура авторизации компьютера или модема, как правило, происходит автоматически и достаточно быстро. Компьютер либо модем делает запрос на подключение, интернет-провайдер запрашивает пароль и логин и после получения стартует новую сессию в интернете.
Как ускорить интернет и оптимизировать трафик — Интернет — Сборник Cоветов — КАК

Всё больше и больше людей подключают интернет. Сейчас интернет перестал быть роскошью, как это было ещё лет пять назад. Нынче, сеть есть во всех уголках страны, ну, или практически во всех. Даже если нет возможности подключить выделенную линию или ADSL, то всегда можно приобрести USB-модем, который работает в местах, где есть сеть GSM, а она есть везде.Однако, есть вещи, которые не поменялись со времен появления интернета – ускорение интернета и оптимизация трафика. Проблема в том, что не смотря на то, что в крупных городах проблем со скоростью нет, так как используются выделенные линии, ADSL с высокой скоростью, 3G – в регионах ситуация не сильно изменилась. Например, ADSL со скоростью 128 Кбит/сек стоит так же, как в Москве выделенная линия со скоростью 70 Мбит/сек. Это заставляет людей искать способы ускорения интернета.
Итак, увеличение скорости интернета можно разделить на активный и пассивный способ. К активному способу относятся прямые изменения в настройки устройств и операционной системы с помощью программ или с помощью правки реестра. К пассивному способу увеличение скорости интернета относится подбор и настройка браузера, настройка межсетевого экрана и т.п. Все эти способы мы рассмотрим в данной статье.
Активные способы ускорения Интренета
Начнём бесплатное ускорение интернета с оптимизации самой операционной системы. В самой распространённой операционной системе, которую используют пользователи – Windows XP Pro есть небольшая лазейка. В Windows XP появился сервис QoS (Quality of Service). Данный сервис используется для специфических функций, и большинству пользователей не нужен. Дело в том, что QoS резервирует для своих задач 20% пропускной способности канала. К тому же, нужно учесть, что неважно, какой у вас канал – обычный Dual Up или гигабитный Ethernet – 20% зарезервируется для QoS.
Итак, первым делом нам необходимо отключить данную службу, чтобы освободить канал и увеличить скорость интернета. Для этого, идем в Пуск ->> Выполнить, набираем msconfig. В появившемся меню выбираем вкладку Службы, и в списке ищем QoS RSVP. После чего отключаем его.
 Однако, это ещё не все. Теперь запускаем апплет Group Policy, для этого в Пуск ->> Выполнить набираем gpedit.msc, после чего выбираем Local Сomputer policy, а там Административные шаблоны (Administrative templates). После этого выбираем Network — QoS Packet Sheduler. В данном меню отключаем Bandwidth limit, или снижаем с 20% до 0. Но мы не полностью отключили QoS. Теперь идем в Диспетчер устройств, выбираем «Показать скрытые устройства», и там удаляем устройства QoS. Хочу сразу оговориться, что многие твердят о том, что QoS – миф. Тогда проверьте пинг с включенным QoS и выключенным – увидите сразу. И учтите, чтобы полностью отключить резервирование канала – нужно выполнить все действия.
Однако, это ещё не все. Теперь запускаем апплет Group Policy, для этого в Пуск ->> Выполнить набираем gpedit.msc, после чего выбираем Local Сomputer policy, а там Административные шаблоны (Administrative templates). После этого выбираем Network — QoS Packet Sheduler. В данном меню отключаем Bandwidth limit, или снижаем с 20% до 0. Но мы не полностью отключили QoS. Теперь идем в Диспетчер устройств, выбираем «Показать скрытые устройства», и там удаляем устройства QoS. Хочу сразу оговориться, что многие твердят о том, что QoS – миф. Тогда проверьте пинг с включенным QoS и выключенным – увидите сразу. И учтите, чтобы полностью отключить резервирование канала – нужно выполнить все действия.
Теперь, в настройках модема или роутера ставим значение MTU в 1492. Данное значение оптимально для ADSL или выделенной линии. Для обычного Dual Up модема лучше выставить значение в 576.В принципе, мы сделали все для оптимизации операционной системы для увеличения скорости интернета.
Теперь приступим к софту. Для увеличения скорости интернета используются различные программы, которые выполняют различные функции. К примеру, это программы — межсетевые мониторы, которые не только защищают от взлома и утечки информации, но и позволяют увеличить скорость интернета. Так же есть программы, позволяющие сжать информацию на стороннем сервере. Пожалуй, начнем с межсетевых мониторов или в простонародье – фаервол (FireWall).
Межсетевой экран позволяет защитить компьютер от несанкционированного доступа. Тем не менее, в нём есть функции, которые позволяют ускорить ваш интернет. К таким функциям, например, относится блокировка всплывающих элементов, рекламы, и тому подобной ненужной ерунды, которая замедляет скорость загрузки сайта. Дело в том, что многие графические элементы имеют большой вес. Как правило, за создание баннеров берутся начинающие и не профессиональные дизайнеры, которые даже способны делать ошибки в рекламных баннерах. Само собой, никакой речи об оптимизации изображений не может быть и речи. В следствии этого, изображения на баннерах имеют довольно большой размер. Загрузка данных изображений занимает большое количество времени. Как сами понимаете – это замедляет скорость загрузки сайта. Да, есть плагины для браузеров, которые помогают избавляться от баннеров – беннерорезалки. Однако, у данных плагинов есть много минусов, в то время, как межсетевой экран вы можете настроить до мелочей.
Итак, рассмотрим настройку межсетевого экрана на основе Agnitum Outpost. Agnitum Outpost является одним из лучших межсетевых экранов. Опустим настройки безопасности, и перейдем сразу к настройкам Outpost для ускорения интернета. Итак, в первую очередь настраиваем блокировку рекламы. Для этого вводим текст, который чаще всего попадется в баннерах и рекламных объявлениях. У Outpost есть обширная база шаблонов, которые вы без проблем можете использовать. К тому же, вы можете настроить размеры изображений, которые будут блокированы. В данном меню находятся все размеры баннеров, так что настройка и этого параметра не займет много времени.
После настройки блокировки почты, можно настроить блокировку дополнительных элементов, таких, как Active X или Pop-Up.Мы избавились от ненужных изображений, которые замедляют загрузку. Теперь пара воспользоваться другой программой – сейчас мы будем сжимать трафик.Итак, для сжатия трафика существует большое количество программ. Данные программы работают, как прокси-сервера. Они обращаются к серверам, которые в свою очередь сжимают трафик (35% – 70%). Соответственно, вы экономите на трафике, и увеличивается скорость загрузки страниц. Сжимается не только текстовая информация, но и графическая.
Однако, практически все программы данного типа платные. Из бесплатных программ можно отметить Toonel. Учтите, что для работы данной программы необходима виртуальная машина Java. Убедится, что она есть можно по адресу — C:ProgramFilesJava. Если нет, то просто качаем её по адресу — http://java.com/en/download/index.jsp и скачиваем программу. После этого, мы устанавливаем Toonel и приступаем к его настройке.
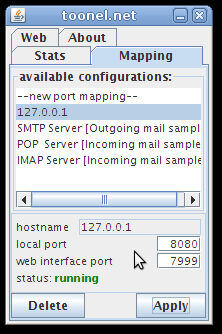 Toonel позволяет сжимать трафик не только на локальном сервере, но и на удаленном. В зависимости от необходимого варианта настраиваем программу. В примере остановимся на варианте локального прокси-сервера:hostname: 127.0.0.1localport: 8080web interface port: 7999Не забываем настроить сжатие JPG.Теперь необходимо настроить программы, трафик которых вы собираетесь сжимать. Рассмотрим на примере браузера. Идем в настройки прокси-сервера, и вводим данные, которые настраивали в Toonel.
Toonel позволяет сжимать трафик не только на локальном сервере, но и на удаленном. В зависимости от необходимого варианта настраиваем программу. В примере остановимся на варианте локального прокси-сервера:hostname: 127.0.0.1localport: 8080web interface port: 7999Не забываем настроить сжатие JPG.Теперь необходимо настроить программы, трафик которых вы собираетесь сжимать. Рассмотрим на примере браузера. Идем в настройки прокси-сервера, и вводим данные, которые настраивали в Toonel. 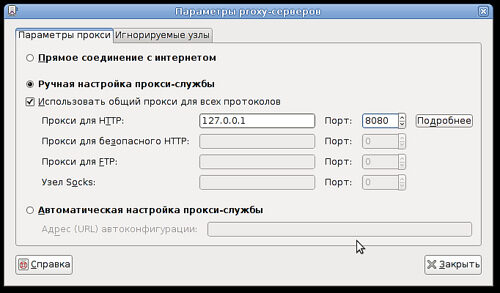 После чего программа начинает сжимать трафик. Чтобы трафик сжимался – программа должна работать постоянно. По аналогичному образу настраиваются и остальные программы, трафик которых необходимо сжать…Вот и закончились активные способы ускорения интернета. Теперь приступим к пассивному.
После чего программа начинает сжимать трафик. Чтобы трафик сжимался – программа должна работать постоянно. По аналогичному образу настраиваются и остальные программы, трафик которых необходимо сжать…Вот и закончились активные способы ускорения интернета. Теперь приступим к пассивному.
Пассивные способы ускорения интернета
К пассивным способам ускорения интернета можно отнести лишь настройку браузера. Причем, настроить можно только Opera 10, для всего остального необходимо проделать все вышеописанные действия. Firefox сам по себе не сжимает трафик, Opera, до 10 версии сжимает его незначительно. Всё, что можно сделать с данных браузерах – отключить изображения. Однако, данную возможность не стоит включать, так как многие сайты неправильно сверстаны, и просто не загружаются без изображений, либо невидно текст. Поэтому отключение изображений не приводит к необходимому эффекту.
Однако, в Opera 10 появилась новая опция – Turbo. Даная опция аналогична работе Toonel. Так что если вы планируете использовать Opera 10 – Toonel можно не устанавливать.
В данной статье мы рассмотрели основные бесплатные способы ускорения интернета. И каждый сам решит – каким способом ускорить работу своей сети. Выбор за вами.
Как выбрать веб-камеру — Компьютер — Сборник Cоветов — КАК

Возможности Интернета расширяются с каждым годом. Сегодня никого не удивить тем, что общаться в Сети можно, видя своего собеседника в онлайн-режиме. Это особенно актуально, когда речь идет об общении с родственниками и друзьями, живущими в других городах и странах. Как хочется не только получить весточку от близкого человека, но и увидеть его, особенно если с прошлой встречи прошли года и даже десятилетия. Кроме того, появление веб-камер, с помощью которых осуществляется видео-общение онлайн, дало возможность проводить деловые переговоры (видеоконференции) в Интернете. Поэтому покупка веб-камеры становится одним из насущных вопросов каждого пользователя всемирной Паутины. Как правильно выбрать веб-камеру для полноценного общения в Интернете?
Матрица веб-камеры. Если вы хотите знать, как выбрать хорошую веб-камеру, то вам стоит обратить внимание на ее матрицу. Это может быть CMOS или CCD матрица. Второй вид выдает изображение более высокого качества, создают меньше помех. И конечно, имеют более высокую стоимость.
Разрешающая способность также влияет на качество передаваемой картинки:
— разрешение 320 x 240 пикселей вполне подойдет для обычных видеоконференций;- разрешение 640 х 480 пикселей (стандартное, имеющееся во всех веб-камерах) позволяет записывать мини-видеоролики для отправки по е-мэйлу;- разрешение 1280 х 960 пикселей имеют самые дорогостоящие модели, они позволяют делать фотоснимки больших масштабов.

Чувствительность матрицы. Этот параметр определяет минимальную степень освещенности, при которой веб-камера способна снимать, и измеряется в люксах (lux). Справедливости ради стоит отметить тот факт, что даже дорогие веб-камеры с CCD матрицами будут выдавать картинку с помехами, если освещенность будет недостаточной.
Количество кадров в секунду. Это тоже немаловажный критерий выбора веб-камеры. Он обозначается сокращением fps. Чем больше этот показатель, тем качественней получается изображение. Рекомендуется приобретать веб-камеры с fps от 40.
Совместимость с операционными системами компьютера. Задаваясь вопросом, как выбрать веб-камеру, помните, что одним из важных критериев является совместимость устройства с ОС компьютера. Многие модели веб-камер совместимы исключительно с Windows и не подойдут пользователям других операционных систем.
Микрофон. Его наличие в веб-камере желательно, однако не является обязательным. Микрофон можно подключить отдельно, а в ноутбуках и нетбуках микрофоны уже встроены.
Способ крепления веб-камеры. Гаджет может стоять на столе или крепиться к монитору. В этом вопросе стоит руководствоваться исключительно тем, какой способ будет удобнее лично для вас.
 Тип подключения. Также довольно важный критерий для тех, кто хочет знать, как правильно выбрать веб-камеру. Почти все модели веб-камер оснащены USB-разъемом – хорошую скорость передачи данных обеспечивает протокол USB 2.0. Также веб-камеру можно подключить к Интернету с помощью модема – скорость передачи данных будет колебаться в зависимости от вида модема и провайдера. Самые дорогие модели веб-камер имеют беспроводное устройство (передатчик и приемник) и используют Wi-Fi-технологию для передачи сигнала.
Тип подключения. Также довольно важный критерий для тех, кто хочет знать, как правильно выбрать веб-камеру. Почти все модели веб-камер оснащены USB-разъемом – хорошую скорость передачи данных обеспечивает протокол USB 2.0. Также веб-камеру можно подключить к Интернету с помощью модема – скорость передачи данных будет колебаться в зависимости от вида модема и провайдера. Самые дорогие модели веб-камер имеют беспроводное устройство (передатчик и приемник) и используют Wi-Fi-технологию для передачи сигнала.
Дополнительные возможности веб-камеры. Веб-камера может иметь ряд дополнительных функций: функции фотографирования и видеосъемки, редактирования информации, автозума, управления яркостью и контрастностью, коррекцией цветовой гаммы, частотой смены кадров, защитой пароля . Веб-камера может быть оснащена детектором движения и иметь поворотный механизм, что позволяет использовать ее для видеонаблюдения. Если подобная функция вам ни к чему, то и переплачивать за нее не стоит.
Цены на веб-камеру. Желая знать, как правильно выбрать веб-камеру, помните, что не всегда самый дорогой вариант – лучший именно для вас.
Если вы начинающий пользователь и ваши требования к веб-камере ограничиваются домашними видеоконференциями, вам вполне подойдут модели эконом-класса. Они имеют разрешение 640х480 пикселей, USB-разъем 2.0, не имеют встроенного микрофона и автоматически подстраиваются под освещение в помещении.Тем же, кто желает использовать возможности веб-камеры «на полную катушку», в том числе для видеонаблюдения, стоит обратить внимание на более дорогие модели с разрешением 1600 х 1200 пикселей, функцией приближения объекта съемки и слежения за ним, встроенным микрофоном и «продвинутым» программным обеспечением.
Производитель. На него стоит обратить внимание, если вы действительно хотите знать, как выбрать хорошую камеру. Признанными производителями веб-камер, гарантирующими их высокое качество, являются Genius, Logitech, Creative.
Эти основные критерии выбора веб-камеры помогут вам не ошибиться при покупке и выбрать подходящий вам вариант.
Как выбрать для себя МФУ (многофункциональное устройство) — Компьютер — Сборник Cоветов — КАК
 МФУ (многофункциональное устройство) — уникальная возможность организовать в собственном доме наличие принтера, сканера и факса, что называется, «в одном лице». МФУ отличает не только высокое качество работы: современные устройства востребованы на рынке благодаря своей компактности и возможности сэкономить на приобретении периферийной компьютерной техники для дома. В среднем стоимость одного МФУ на 20-30% ниже, чем общая стоимость всех устройств, функции которых он выполняет. Однако современные магазины предлагают настолько богатый ассортимент видов и моделей МФУ, что сделать правильный выбор не так уж просто. Но это решаемая задача!
МФУ (многофункциональное устройство) — уникальная возможность организовать в собственном доме наличие принтера, сканера и факса, что называется, «в одном лице». МФУ отличает не только высокое качество работы: современные устройства востребованы на рынке благодаря своей компактности и возможности сэкономить на приобретении периферийной компьютерной техники для дома. В среднем стоимость одного МФУ на 20-30% ниже, чем общая стоимость всех устройств, функции которых он выполняет. Однако современные магазины предлагают настолько богатый ассортимент видов и моделей МФУ, что сделать правильный выбор не так уж просто. Но это решаемая задача!
«Я еще вышивать могу… И на машинке… тоже…»
Не стоит особо доверять тем продавцам, которые позиционируют стандартное МФУ в качестве принтера, обладающего множеством дополнительных функций. Это не совсем так. Далеко не каждая модель данной техники способна одинаково хорошо справляться с задачами черно-белой и цветной печати, качественного сканирования и т.д.Кроме того, приобретая многофункциональное устройство, многие покупатели все равно имеют свои приоритеты: кому-то необходим высококлассный сканер с большим разрешением, кто-то делает «ставку» на печать, кто-то нуждается в хорошем факсе. Соответственно, выбор техники должен производиться с учетом этих индивидуальных требований, коих при ближайшем рассмотрении может оказаться и больше.
Поговорим о скорости…
Конечно, не для каждого этот параметр может показаться важным. Но в таком случае вы уверенно можете выбирать многофункциональное устройство, находящееся в среднем ценовом диапазоне. Только стоит иметь ввиду, что делать большие распечатки на нем будет для вас делом хлопотным. Особенно, если речь идет о цветной печати.Хотите поберечь время и нервы? Тогда имеет смысл обратить внимание на такие МФУ, которые способны распечатывать от 12 страниц за минуту времени. Обычно на них параметр скорости равен или выше 30. Поверьте, иногда несколько сотен рублей способны существенно повлиять на качество оборудования.
Память стоит денег
Многие многофункциональные устройства по своей цене зависят от памяти. Естественно, чем она больше, тем дороже МФУ. А вот сам параметр памяти может играть важную роль далеко не во всех случаях.Особенно важна хорошая память техники тогда, когда вы делаете выбор МФУ с учетом того, что вам нужен хороший факс или же надежный сканер. При небольшом показателе памяти факс будет работать очень медленно и нередко выдавать ошибки. То же самое касается и процесса сканирования.МФУ с памятью в 8 Мб могут подойти только для тех покупателей, которые вышеуказанными устройствами пользуются редко. Для принтера этот параметр не играет решающей роли. Но если вы, к примеру, часто работаете дома и ваша деятельность так или иначе связана с постоянным копированием и сканированием документов и изображений, экономить не стоит. Наиболее оптимальный показатель памяти — 16 Мб, но иногда приходится раскошеливаться и на большее.
Качество печати и разрешение МФУ
Для большинства видов печатающих устройств характерно разрешение, равное показателю dpi 600х600. Этого вполне достаточно для того, чтобы спокойно распечатывать текстовые документы и даже документы с изображениями. Правда, не слишком высокого качества.Если вы планируете распечатывать на многофункциональном устройстве фотографии, стандартного разрешения будет явно недостаточно — нужно больше. Логично, что чем выше разрешение, тем качественнее печать. Но этим, в основном, интересуются фотографы, которые на дому распечатывают свои работы для клиентов.Кстати, интересуясь разрешением МФУ в обязательном порядке стоит узнавать параметры не только по принтеру, но и по сканеру. Нередко последний оснащают очень низким разрешением, что вряд ли устроит тех, кто занимается работой с чертежами, фотографиями и часто вносит изображения на компьютер.
А что же с факсом?
Практически все стандартные многофункциональные устройства оснащаются факс/модемом, скорость передачи данных в котором равна 33 Kbps. Это достаточно выгодно, поскольку есть гарантия, что по телефонной линии факс будет идти с нормальной скоростью.Низкоскоростной факс — не лучшее, что может быть выбрано вами. Есть и другие функциональные характеристики этого устройства, к которым стоит отнестись с особым вниманием. К примеру, если вы планируете осуществлять рассылки через факс или делать отправки по запросу или по времени, то наличие этих функций необходимо уточнять у продавца. Некоторые факсимильные устройства также оснащены такими функциями как переадресация факса на электронную почту и не только.
На что еще обратить внимание?
Убедитесь в том, что в приобретаемом вами МФУ есть такая функция как автоподатчик бумаги. На хорошем оборудовании она будет присутствовать в обязательном порядке, а вот некоторые бюджетные модели ею не оснащены. Поверьте, вы возненавидите печать ровно тогда, когда начнете вставлять в устройство бумагу по одному листочку.И, конечно, перед тем, как будете подписывать чеки обязательно исследуйте МФУ на месте, проверьте, насколько исправны все его функции, как быстро он включается, нет ли сбоев при их выполнении. Многофункциональное устройство — это, безусловно, экономия ваших средств, однако вовсе не повод для того, чтобы привозить домой непроверенную технику. И приятной вам работы!
Как в Windows определить свой IP-адреса без обращения к интернет-сайтам — Компьютер — Сборник Cоветов — КАК

IP-адресов у компьютера может быть столько же, сколько сетевых интерфейсов — реальных (сетевых адаптеров, модемов и т.п.) и виртуальных (к примеру, при использовании виртуальных личных сетей (Virtual Private Network, VPN)). В отличие от обширно всераспространенного представления IP-адрес присваивается не компьютеру, а сетевому интерфейсу. К примеру, ноутбук можно подключить к интернету по локальной сети через адаптер сети Ethernet, по беспроводной сети через адаптер Wi-Fi и через Bluetooth-соединение с мобильным телефоном, выходящим в Internet через GPRS. При этом все три канала могут быть подключены сразу, а ценность использования каждого из их определяется правилами маршрутизации.
Почему проверка собственного IP-адреса в сети интернет ненадежна. Каждый сетевой интерфейс компьютера при подключении получает собственный IP-адрес. Нередко для определения собственного IP-адреса советуют зайти на особые веб-сайты в сети интернет, которые докладывают с какого IP-адреса ими был получен запрос. Но, если у компьютера несколько сетевых интерфейсов, узнаете таким методом можно адрес только одного из их — того, через который запрос ушел в сеть. Если, к примеру, компьютер имеет два интерфейса — один присоединенный к интернет-провайдеру, а другой — к домашней локальной сети, то, обратившись в Internet, нереально выяснить IP-адрес адаптера, присоединенного к домашней сети. Не считая того, в неких случаях посторонние веб-сайты будут неверно определять IP-адрес, если компьютер укрыт за прокси-сервером.
Точно выяснить IP-адреса всех сетевых адаптеров собственного компьютера, в Windows можно несколькими методами.
1. Пуск -> Выполнить; раскроется окно для ввода команды. Введите команду cmd либо command (находится в зависимости от версии Windows); раскроется окно с командной строчкой. Введите команду ipconfig либо winipcfg (находится в зависимости от версии Windows); будет выдан перечень всех адаптеров с IP-адресами и масками сабсети
2. Два раза щелкните на иконке соединения в системном трее. Раскроется окно, где необходимо будет избрать вкладку Сведения. Там будет строка с IP-адресом данного адаптера.
Как выбрать для себя ноутбук
 1.Определяемся, для каких целей нам нужен компьютер. Если для использования преимущественно дома – то берем полноценный ноутбук с диагональю экрана примерно 15 дюймов. Если же важна автономность, долгое время работы от батареи, то берем небольшой, лёгкий нетбук. В первом случае вы получите время работы от батареи около двух часов, во втором – до восьми. Чётко определить время автономной работы невозможно – оно зависит от настроек ноутбука, от запущенных программ, от выбранной яркости экрана.2.Определяемся с необходимыми характеристиками компьютера. Я рекомендую такие минимальные параметры: оперативная память (ОЗУ, RAM) – 2 Гб или более. Процессор не одноядерный – два ядра и более. Жесткий диск – объем на Ваше усмотрение.3.Видеокарта. В зависимости от ваших потребностей. Видеокарты бывают двух типов – интегрированная и дискретная. Интегрированные видеокарты относительно слабы и медленны, а так же у них нет своей памяти. Это значит, что для своей работы они берут часть оперативной памяти (ОЗУ, RAM).Есть у таких карт и преимущества – они дешевле, значительно экономнее расходуют энергию и что немаловажно, греются слабее. Для повседневной работы – интернет, офисная работа, простые игры, музыка и фильмы – подойдёт самая дешевая интегрированная видеокарта. Дискретные видеокарты более мощные, имеют собственную память, но сильно греются и быстрее сажают аккумулятор. Такие видеокарты имеет смысл выбирать, если вы работаете с графикой, играете в современные ресурсоёмкие игры или планируете подключать к ноутбуку большой монитор для задач, вроде просмотра видео в высоком разрешении. Современные ноутбуки иногда оснащаются двумя видеокартами – дискретной и интегрированной. В таких ноутбуках имеется возможность выбрать, с какой видеокартой работать – либо переключателем на ноутбуке, либо при помощи специальной программы.порты ноутбука4.Набор портов. В современных ноутбуках обычно можно найти такие разъемы:– 2 или более разъема USB. Рекомендовал бы брать с запасом, не менее трёх. Посчитайте, сколько вам нужно. Если вы пользуетесь мышкой, то один из портов займёт она. Так же, наверняка, понадобятся порты для USB-модема и USB-флешки. Вполне возможно, что эти три устройства будут подключены одновременно.– разъем микрофона и разъем наушников– разъем VGA для подключения дополнительного монитора или проектора.– Разъем HDMI для подключения современных телевизоров– Слот для карт памяти. Ознакомьтесь со списком типов карт памяти, которые поддерживает ваш кард-ридер. Обычно они универсальны, но старые модели ноутбуков могут не поддерживать самые новые типы карт памяти.– Разъем e-SATA. Служит для подключения некоторых современных устройств хранения информации – съемных жестких дисков, видеоплееров и других устройств, имеющих порт e-SATA. В настоящее время таких устройств очень мало. Зачастую такой порт совмещен с USB – в него можно воткнуть любое USB-устройство.– Разъем RJ-45 (часто обозначается в описании как «LAN») – обычный разъем для подключения сетевого кабеля. В некоторых современных ультратонких ноутбуках отсутствует – для интернета нужно использовать WI-FI, USB-модем или телефон.– порт для подключения сетевого блока питания.На что следует обратить внимание при покупке ноутбука?– угол обзора экрана. Он может быть слишком мал. При покупке посмотрите на экран под разными углами зрения. На экране в этот момент должна быть какая-то темная картинка или фильм. На светлом и белом экране эта проблема не так заметна. Так же экран может быть слишком зеркальным – такой экран даёт блики и работать с ним некомфортно.– Наличие привода CD/DVD. В нетбуках его нет, а в ноутбуках он может быть или не быть. Если вам он нужен – выбирайте ноутбук с приводом.– Наличие защелки ноутбука. Бывают ноутбуки без защелки – на мой взгляд, это неудобно. В сумке ноутбук при транспортировке раскрывается под своим весом и «хлопает». Защелка спасает положение. На небольших легких нетбуках это не так критично.– Наличие Bluetooth. Если он вам нужен, то выбирайте ноутбук с ним. Конечно, можно докупить bluetooth отдельно, но учтите что он тогда займёт один USB-порт.– прочность сборки. Подвижные детали не должны болтаться, крышка ноутбука не должна прогибаться. Ноутбук должен раскрываться на комфортный для вас угол. Крашенные и покрытые металлическим напылением детали имеют свойство со временем облазить, учтите.– удобство тачпада. К сожалению, многие ноутбуки идут с очень неудобным тачпадом, на который следует сильно давить при работе. Непослушный тачпад может испортить весь комфорт от работы за компьютером.– расположение портов USB. Если порты расположены рядом друг с другом или с другими портами, то воткнутое большое USB-устройство (например, MP3-плеер или большая флешка) может закрыть доступ к соседним портам.– Предустановленная операционная система. Если в описании написано, что предустановленна операционная система Windows – это значит, что вы обладатель полноценной лицензионной ОС, которую можете активировать без проблем через интернет. Стоимость такого ноутбука обычно выше, около + 2000 рублей. Снизу на ноутбуке имеется соответствующая наклейка с лицензионным ключом – проверьте её наличие при покупке. Купить лицензионный Windows отдельно от ноутбука будет дороже на 2-3 тысячи рублей.– обратить внимание на такие характеристики: качество звука встроенных динамиков, качество встроенной видеокамеры, режимы работы wi-fi (на данный момент самым быстрым распространенным режимом является режим «n»), наличие шнура питания под наши розетки, тип жесткого диска (HDD/SSD).Приведу пример расшифровки строк-спецификаций:Экран 13.3″ (1366×768) LED, глянцевый / Intel Core i7-3517U (1.9 ГГц) / RAM 4 ГБ / HDD 500 ГБ + SSD 20 ГБ / Intel HD Graphics 4000 / без ОД / Wi-Fi (b/g/n)/ Bluetooth 4.0 / веб-камера 0.3/ Windows 7 Home Premium 64-bit / 1.34 кг / алюминийЭкран диагональю 13,3 дюйма, с разрешением 1366×768 точек, со светодиодной подсветкой (экономная и надёжная), глянцевый (возможны блики). Довольно мощный двуядерный процессор. Оперативная память 4 Гб, Два жестких диска – магнитный на 500 Гб и SSD на 20 Гб, интегрированная видеокарта, нет оптического дисковода, есть Wi-fi (работающий в современном режиме «n» и более старых режимах – для совместимости со старым оборудованием). Есть bluetooth, Web-камера с разрешением 0,3 мегапикселя. Предустановлена лицензионная ОС Windows 7 Home Premium 64-bit. Корпус ноутбука алюминиевый, устройство весит 1.34 кг.К сожалению, все тонкости охватить в одной статье невозможно, поэтому здесь описано только основное.
1.Определяемся, для каких целей нам нужен компьютер. Если для использования преимущественно дома – то берем полноценный ноутбук с диагональю экрана примерно 15 дюймов. Если же важна автономность, долгое время работы от батареи, то берем небольшой, лёгкий нетбук. В первом случае вы получите время работы от батареи около двух часов, во втором – до восьми. Чётко определить время автономной работы невозможно – оно зависит от настроек ноутбука, от запущенных программ, от выбранной яркости экрана.2.Определяемся с необходимыми характеристиками компьютера. Я рекомендую такие минимальные параметры: оперативная память (ОЗУ, RAM) – 2 Гб или более. Процессор не одноядерный – два ядра и более. Жесткий диск – объем на Ваше усмотрение.3.Видеокарта. В зависимости от ваших потребностей. Видеокарты бывают двух типов – интегрированная и дискретная. Интегрированные видеокарты относительно слабы и медленны, а так же у них нет своей памяти. Это значит, что для своей работы они берут часть оперативной памяти (ОЗУ, RAM).Есть у таких карт и преимущества – они дешевле, значительно экономнее расходуют энергию и что немаловажно, греются слабее. Для повседневной работы – интернет, офисная работа, простые игры, музыка и фильмы – подойдёт самая дешевая интегрированная видеокарта. Дискретные видеокарты более мощные, имеют собственную память, но сильно греются и быстрее сажают аккумулятор. Такие видеокарты имеет смысл выбирать, если вы работаете с графикой, играете в современные ресурсоёмкие игры или планируете подключать к ноутбуку большой монитор для задач, вроде просмотра видео в высоком разрешении. Современные ноутбуки иногда оснащаются двумя видеокартами – дискретной и интегрированной. В таких ноутбуках имеется возможность выбрать, с какой видеокартой работать – либо переключателем на ноутбуке, либо при помощи специальной программы.порты ноутбука4.Набор портов. В современных ноутбуках обычно можно найти такие разъемы:– 2 или более разъема USB. Рекомендовал бы брать с запасом, не менее трёх. Посчитайте, сколько вам нужно. Если вы пользуетесь мышкой, то один из портов займёт она. Так же, наверняка, понадобятся порты для USB-модема и USB-флешки. Вполне возможно, что эти три устройства будут подключены одновременно.– разъем микрофона и разъем наушников– разъем VGA для подключения дополнительного монитора или проектора.– Разъем HDMI для подключения современных телевизоров– Слот для карт памяти. Ознакомьтесь со списком типов карт памяти, которые поддерживает ваш кард-ридер. Обычно они универсальны, но старые модели ноутбуков могут не поддерживать самые новые типы карт памяти.– Разъем e-SATA. Служит для подключения некоторых современных устройств хранения информации – съемных жестких дисков, видеоплееров и других устройств, имеющих порт e-SATA. В настоящее время таких устройств очень мало. Зачастую такой порт совмещен с USB – в него можно воткнуть любое USB-устройство.– Разъем RJ-45 (часто обозначается в описании как «LAN») – обычный разъем для подключения сетевого кабеля. В некоторых современных ультратонких ноутбуках отсутствует – для интернета нужно использовать WI-FI, USB-модем или телефон.– порт для подключения сетевого блока питания.На что следует обратить внимание при покупке ноутбука?– угол обзора экрана. Он может быть слишком мал. При покупке посмотрите на экран под разными углами зрения. На экране в этот момент должна быть какая-то темная картинка или фильм. На светлом и белом экране эта проблема не так заметна. Так же экран может быть слишком зеркальным – такой экран даёт блики и работать с ним некомфортно.– Наличие привода CD/DVD. В нетбуках его нет, а в ноутбуках он может быть или не быть. Если вам он нужен – выбирайте ноутбук с приводом.– Наличие защелки ноутбука. Бывают ноутбуки без защелки – на мой взгляд, это неудобно. В сумке ноутбук при транспортировке раскрывается под своим весом и «хлопает». Защелка спасает положение. На небольших легких нетбуках это не так критично.– Наличие Bluetooth. Если он вам нужен, то выбирайте ноутбук с ним. Конечно, можно докупить bluetooth отдельно, но учтите что он тогда займёт один USB-порт.– прочность сборки. Подвижные детали не должны болтаться, крышка ноутбука не должна прогибаться. Ноутбук должен раскрываться на комфортный для вас угол. Крашенные и покрытые металлическим напылением детали имеют свойство со временем облазить, учтите.– удобство тачпада. К сожалению, многие ноутбуки идут с очень неудобным тачпадом, на который следует сильно давить при работе. Непослушный тачпад может испортить весь комфорт от работы за компьютером.– расположение портов USB. Если порты расположены рядом друг с другом или с другими портами, то воткнутое большое USB-устройство (например, MP3-плеер или большая флешка) может закрыть доступ к соседним портам.– Предустановленная операционная система. Если в описании написано, что предустановленна операционная система Windows – это значит, что вы обладатель полноценной лицензионной ОС, которую можете активировать без проблем через интернет. Стоимость такого ноутбука обычно выше, около + 2000 рублей. Снизу на ноутбуке имеется соответствующая наклейка с лицензионным ключом – проверьте её наличие при покупке. Купить лицензионный Windows отдельно от ноутбука будет дороже на 2-3 тысячи рублей.– обратить внимание на такие характеристики: качество звука встроенных динамиков, качество встроенной видеокамеры, режимы работы wi-fi (на данный момент самым быстрым распространенным режимом является режим «n»), наличие шнура питания под наши розетки, тип жесткого диска (HDD/SSD).Приведу пример расшифровки строк-спецификаций:Экран 13.3″ (1366×768) LED, глянцевый / Intel Core i7-3517U (1.9 ГГц) / RAM 4 ГБ / HDD 500 ГБ + SSD 20 ГБ / Intel HD Graphics 4000 / без ОД / Wi-Fi (b/g/n)/ Bluetooth 4.0 / веб-камера 0.3/ Windows 7 Home Premium 64-bit / 1.34 кг / алюминийЭкран диагональю 13,3 дюйма, с разрешением 1366×768 точек, со светодиодной подсветкой (экономная и надёжная), глянцевый (возможны блики). Довольно мощный двуядерный процессор. Оперативная память 4 Гб, Два жестких диска – магнитный на 500 Гб и SSD на 20 Гб, интегрированная видеокарта, нет оптического дисковода, есть Wi-fi (работающий в современном режиме «n» и более старых режимах – для совместимости со старым оборудованием). Есть bluetooth, Web-камера с разрешением 0,3 мегапикселя. Предустановлена лицензионная ОС Windows 7 Home Premium 64-bit. Корпус ноутбука алюминиевый, устройство весит 1.34 кг.К сожалению, все тонкости охватить в одной статье невозможно, поэтому здесь описано только основное.
Источник: http://vsyo-tut.ru/hi-tech/353-kak-vibrat-notebook
Как определить ошибку при подключении к Интернету через мобильного оператора

Подключение к Интернету через операторов сотовой связи (GPRS-Интернет) позволяет использовать Интернет без границ там, где есть сотовая связь. Для подключения ноутбука к GPRS-Интернету необходим либо сотовый телефон или смартфон, подключенный к любому оператору сотовой связи (Мегафон, МТС, Билайн, Скай-Линк), либо PCMCIA модем, подключенный к ноутбуку.
Подключение позволяет общаться с партнерами по бизнесу и друзьями с помощью ICQ, отправлять почту, просматривать сайты на Вашем ноутбуке там, где Вам удобно и тогда, когда необходимо — в дороге, в загородном доме, в офисе.
Однако не всегда соединение происходит без препятствий. Как правило, у пользователей возникают те или иные трудности подключения и система выдает сведения об ошибке.
Ниже приведены часто встречающиеся ошибки, возникающие при попытке подключения к сети Интернет при помощи технологии GPRS с использованием мобильной станции.
Ошибка: 678: Удаленный компьютер не отвечает.
Такая ошибка возникает в случае, когда на лицевом счете абонента недостаточно средств (баланс равен нулю или имеется задолженность). Процесс подключения может сопровождаться зависанием на наборе номера и появлением сообщения об ошибке. Что и происходит в Вашем случае.
Для устранения данной ошибки, Вам необходимо пополнить баланс лицевого счета, а после поступления средств на счет выключить и снова включить телефон.
Кроме того, это может быть ошибка: 619: Указанный порт не подключен.
Во время подключения может произойти временный сбой в работе телефона (модема) или компьютера. Так же при использовании USB-модема через стандартное Windows-соединение ошибка 619 может свидетельствовать о неверно указанной точке доступа (например, вместо home.beeline.ru указана точка доступа internet.beeline.ru) или об отсутствии доступа к Интернету из-за сбоя в работе сети оператора.
Для устранения ошибки необходимо выключить и снова включить телефон (модем), перезагрузить компьютер. Проверить корректность APN.
Так же возможно и то, что на сотовом не работает GPRS-Интернет. В этом случае нужно сделать следующее:
- Проверить, включена ли услуга GPRS-Интернет у сотового оператора. Если нет, то нужно её активировать.
- Настроить GPRS-Интернет на сотовом.
Все эти два пункта можно выполнить при активном участии службы поддержки сотового оператора. Т.е. вы просто звоните в службу поддержки и спрашиваете, включен ли у меня GPRS-Интернет и т.д. и следуете предложенным инструкциям.
- Если вы уверены, что GPRS-Интернет настроен правильно, а соединения так и не произошло, значит проблема в сотовом телефоне или в низком качестве связи.
При подключении могут возникнуть и следующие ошибки:
Ошибка: 633: Модем или другое устройство связи уже используется или не настроено.
Данное сообщение свидетельствует о том, что сетевое подключение удаленного доступа пытается использовать COM-порт, который уже используется активным сетевым подключением или другой программой (программами факсов или телефонии, например программой Hyper Terminal). Не установлен или не правильно установлен драйвер модема.
Для устранения ошибки необходимо закрыть все программы, которые могут использовать COM-порт. Перезагрузить компьютер и/или телефон. Переустановить драйвер модема.
Ошибка: 651: Модем или другое устройство связи сообщило об ошибке.
Обычно такая ошибка появляется, если допущена ошибка в строке инициализации (формат строки нарушен), например, вместо AT+CGDCONT=1,»IP»,»internet.mts.ru» указана строка: AT+CGDCONT=1,»IP»,internet.mts.ru» (перед internet.mts.ru пропущены кавычки).
Следует указать верную строку инициализации.
Ошибка: 692: Произошла аппаратная ошибка модема.
В этом случае неверно записана строка инициализации модема или точка доступа в меню телефона (для некоторых моделей, например Nokia или Sony Ericsson), не верно указан номер дозвона. В свойствах удаленного подключения выбран не правильный модем (например, PCI-модем) или он неправильно настроен, кабель неисправен. Установлен не правильный драйвер модема или кабеля. Выполняется попытка подключения при использовании технологии Bluetooth без предварительного сопряжения устройств.
Рекомендуется переподключить телефон к кабелю, выключить и снова включить телефон, перезагрузить ПК, проверить строку инициализации модема (AT+CGDCONT=1,»IP»,»internet.provider.ru»), указать правильный номер дозвона (*99# или *99***1#, последний подойдет для большенства моделей) заменить кабель или обновить драйвер модема или кабеля. В свойствах удаленного подключения на вклдаке Общие в поле Подключаться через нажмите кнопку Настроить… попробуйте снять/установить галочки в полях Обработка ошибок модемом и Сжатие данных модемом (чаше всего эти галочки не нужны, однако, в некоторых случаях они обязательны). Закрыть программы, которые могут занимать порт, используемый модемом. Провести процедуру сопряжения устройств.
Ошибка: 718: TCP/IP протокол сообщает об ошибке
Здесь программное обеспечение телефона дало кратковременный сбой или был недостаточный уровень сигнала сотовой сети.
Следует переместить телефон в другое место, повторить попытку подключения к Интернету.
Ошибка: 777: Попытка подключения не удалась, поскольку на удаленном компьютере не работает модем или другое устройство связи
Как правило, такая ошибка возникает в ситуации, когда выполняется попытка подключения к Интернету без подключенной услуги передачи данных по технологии GPRS. Также причиной возникновения такой ошибки может быть неверно указанный номер набора.
Необходимо сделать запрос на включение сервиса, дождаться SMS-уведомления о выполнении запроса, выключить и снова включить аппарат. Указать правильный номер набора (чаще всего это: *99#).
Ошибка: 797: Не удалось подключиться, поскольку модем не найден или занят.Нет связи с модемом.
В этом случае требуется подключить (переподключить) Bluetooth-адаптер (перевключить Bluetooth в ноутбуке), выключить и снова включить Bluetooth в телефоне, повторить попытку подключения через некоторое время, перезагрузить телефон и/или ПК.
Ошибка: Набор номера через оператора или вручную: Поднимите трубку и наберите номер (или попросите сделать это оператора), затем нажмите кнопку OK и положите трубку
Изменены настройки сети.
Необходимо убрать галочку в поле Набор номера через оператора на вкладке Дополнительно в папке Сетевые подключения.
Как высушить ноутбук

Если вы уже разобрали и просушили весь ноутбук, а он так и не заработал, придется всё-таки нести его в сервис.
Если сейчас такой возможности, например, нет, можем посоветовать только еще раз разобрать ноутбук, промыть и хорошо всё просушить, не торопясь запускать прибор. Вероятно, он поврежден больше, чем вы предполагаете. Либо вы его недостаточно тщательно промыли и просушили.
Разобрав второй раз, убедитесь, что у вас нет коррозии на материнской плате и не сдохла клавиатура. Разбираем ноутбук, чтобы добраться до матери и внимательно осматриваем (желательно под лупой) все элементы, нет ли где почернения в местах пайки, или наоборот белого или желтого налета. Если вы нашли такое место, то в случае почернения достаточно это место пропаять, если есть налет, то следует его удалить, зачистив это место (можно жесткой зубной щеткой, можно скальпелем поскрести осторожненько, можно и спиртом потереть) после чего уже брать паяльник и пропаивать поврежденный элемент.
Если же налета много, то надо промывать материнскую плату. Для чего снимаем все навесные неповрежденные элементы (память, процессор, модем и т.п.), обязательно!!! Снимаем или отпаиваем батарейку csmos и промываем мать под краном тепленькой водичкой, сильным напором смываем этот налет, и при необходимости можно поврежденные места потереть той же зубной щеткой. Тут надо быть внимательным и аккуратным, чтобы не снести мелкие элементы. После промывки оставляем мать сушиться, опять же на сутки. Почему такой длительный срок? При промывке влага попадает под чипы BGA (южный и северный мосты), а значит, будет коротить, и появится коррозия, устранить которую будет гораздо сложнее.
Уже после просушки пропаиваем места, где была коррозия, устанавливаем в корпус и проверяем работоспособность. Если уж мать не заработала, значит, что-то все-таки умерло, и вам остается двигаться в направлении сервиса. Для того чтобы все-таки найти самостоятельно неисправный элемент надо иметь не только знания, но и опыт, и объяснить «на пальцах» это не получится. В случае попадания других жидкостей, принципы остаются те же: можно только сразу исключить первую просушку, нужно сразу разбирать ноутбук и промывать материнку, после чего уже сушить. Чаще всего проливают пиво, кофе, соки, но бывает и экзотика, например: любимая кошка ревнует к ноутбуку и мстит владельцу, делая лужу прямо на клавиатуре. Стоит учесть, что кошачья моча очень едкая, и малейшее промедление — однозначно смерть ноутбуку. Ну и будьте готовы к непередаваемым ароматам :-). Если этого не сделать, то отмыть мочу можно будет только в ультразвуковой ванне. Примерно аналогичная ситуация с колой и пепси, если сразу не устранить повреждения можете сразу прощаться с ноутбуком, и тут уже будет не столь важно отключили вы питание или нет.
Что касается клавиатуры, то с ней все практически все точно так же только паять ничего не надо, и вполне возможно даже не придется ее разбирать. Итак, если залита водой — просто сняли и положили отдельно от ноутбука сушиться, если попала другая жидкость, то предварительно промываем, и уже, после чего сушим.
После сборки нужно обязательно все проверить, запустить тесты, проверить стабильность системы, обязательно проверить клавиатуру. Если клавиатура не работает или не работают какие-то клавиши, то ее надо разбирать и ремонтировать.
Как подключить интернет в селе
Наиболее стабильный выход в интернет в селе может быть осуществлен с помощью телефонной линии. Практически в каждом селе имеется телефонная станция (телеграф), где можно выяснить, предоставляет ли телефонная линия возможность выхода в интернет с помощью технологии ADSL. В случае наличия такой возможности напишите заявку на подключение услуги и отдайте его оператору. При этом вам придется заплатить сумму, равную сумме месячной абонентской платы, которая сразу же будет зачислена на ваш счет. Помимо этого вам понадобится специальный модем, а также сплиттер, который позволяет «раздвоить» телефонную линию, направив одну ее часть к компьютеру, а другую в стандартный телефон.
