 Как выбрать устройство для хранения информации в электронном виде
Как выбрать устройство для хранения информации в электронном виде 
 Удаленная с карт памяти информация становится недоступной для работы, но физически некоторое время хранится на описываемых накопителях. Это означает, что своевременное восстановление удаленных файлов – достаточно эффективный процесс.
Удаленная с карт памяти информация становится недоступной для работы, но физически некоторое время хранится на описываемых накопителях. Это означает, что своевременное восстановление удаленных файлов – достаточно эффективный процесс.  В любой флэшке установлена микросхема-контроллер. Он отвечает за передачу данных между компьютером и флэш-памятью. Контроллером управляет микропрограмма.Часть микропрограммы записана в микросхеме памяти (а это в основном параметры памяти, транслятор, различные идентификаторы и флаги, например — флаг запрета записи). В случае различных сбоев питания, неправильного извлечения и других причин – происходит […] в Компьютер помечено flash / USB / накопитель / флешка — Sensei
В любой флэшке установлена микросхема-контроллер. Он отвечает за передачу данных между компьютером и флэш-памятью. Контроллером управляет микропрограмма.Часть микропрограммы записана в микросхеме памяти (а это в основном параметры памяти, транслятор, различные идентификаторы и флаги, например — флаг запрета записи). В случае различных сбоев питания, неправильного извлечения и других причин – происходит […] в Компьютер помечено flash / USB / накопитель / флешка — Sensei 
 Как установить Windows 7 на ноутбук с флешки,через usb порт Советы Хочу рассказать о том, как установить Windows 7 на ноутбук ,если у вас нет внешнего DVD-привода. Для этого нам понадобятся три основные вещи.Самое первое это конечно- флешка ,размером минимум на 4Гб, ISO-образ с Windows 7 и программа UltraISO.Если у […]
Как установить Windows 7 на ноутбук с флешки,через usb порт Советы Хочу рассказать о том, как установить Windows 7 на ноутбук ,если у вас нет внешнего DVD-привода. Для этого нам понадобятся три основные вещи.Самое первое это конечно- флешка ,размером минимум на 4Гб, ISO-образ с Windows 7 и программа UltraISO.Если у […]  Как создать загрузочную USB-флэшку для установки с нее Windows
Как создать загрузочную USB-флэшку для установки с нее Windows  Как сделать свою флешку уникальной, чтобы внешне она отличалась от других флешек
Как сделать свою флешку уникальной, чтобы внешне она отличалась от других флешек  Благодаря новым возможностям Windows 7 теперь не проблема установить новую ОС Windows 7 рядом с уже существующей, ни коим образом не затронув ее базовую функциональность, разбивку дисков или файловую структуру. Кроме того, можете спокойно установить несколько независимых копий ОС Windows 7 на одном разделе и успешно между ними переключаться.
Благодаря новым возможностям Windows 7 теперь не проблема установить новую ОС Windows 7 рядом с уже существующей, ни коим образом не затронув ее базовую функциональность, разбивку дисков или файловую структуру. Кроме того, можете спокойно установить несколько независимых копий ОС Windows 7 на одном разделе и успешно между ними переключаться.  В этой инструкции я напишу как запускать игру, или любую другую программу с карты памяти. То есть, отправляясь на дачу или к другу, чтобы поиграть в любимую игру, вам не обязательно будет тащить с собой диск, ждать загрузку и начинать всю игру заново. В инструкции я опишу все, как удобно […] в Компьютер помечено USB флешка / игра / карта памяти / флешка — Sensei
В этой инструкции я напишу как запускать игру, или любую другую программу с карты памяти. То есть, отправляясь на дачу или к другу, чтобы поиграть в любимую игру, вам не обязательно будет тащить с собой диск, ждать загрузку и начинать всю игру заново. В инструкции я опишу все, как удобно […] в Компьютер помечено USB флешка / игра / карта памяти / флешка — Sensei
Сборник советов
Спроси меня: "Как?"
Результаты поиска «USB флеш»
Как установить Windows 7 с флешки

Как установить Windows 7 на ноутбук с флешки,через usb порт Советы Хочу рассказать о том, как установить Windows 7 на ноутбук ,если у вас нет внешнего DVD-привода. Для этого нам понадобятся три основные вещи.Самое первое это конечно- флешка ,размером минимум на 4Гб, ISO-образ с Windows 7 и программа UltraISO.Если у вас все готово,можно начинать… Скачиваем UltraISO с официального сайтаразработчика и устанавливаем .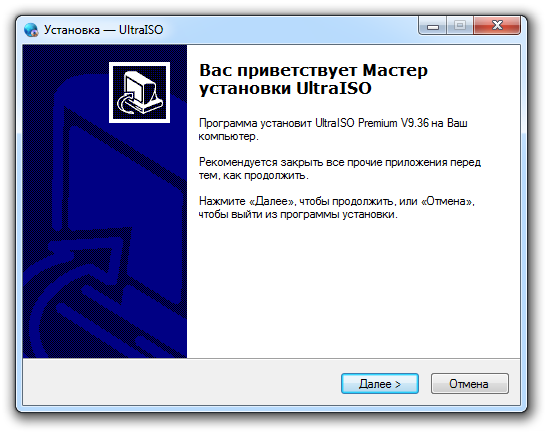
Вся установка сводится к последовательным нажатиям на кнопку «Далее». Трудностей возникнуть у вас не должно, поэтому я этот момент опущу.
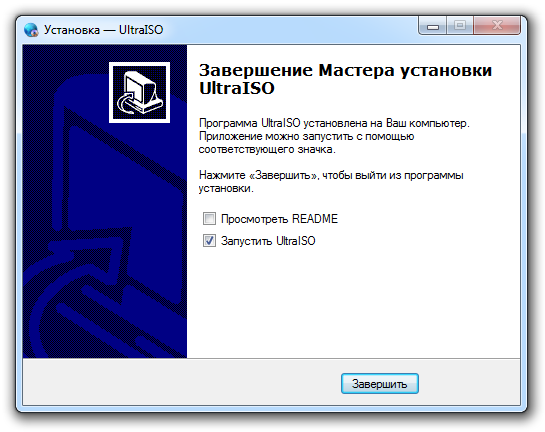
При каждом запуске программы будет появляться окно с предложением зарегистрировать UltraISO. Не удивляйтесь. Программа платная и стоит $29.95, но есть пробный 30-дневный период, которого нам вполне хватит, чтобы успеть записать образ на флешку.

Смело нажимаем на кнопку «Пробный период …» и пользуемся программой UltraISO абсолютно бесплатно последующие 30 дней.
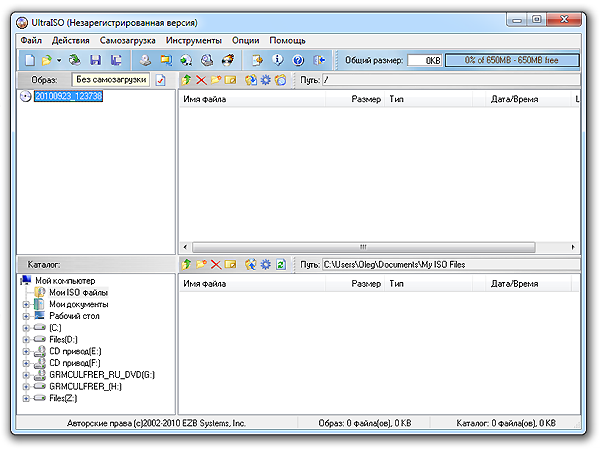
Теперь приступает непосредственно к записе образа. Открываем ISO-образ с Windows 7 через команду «Файл → Открыть».
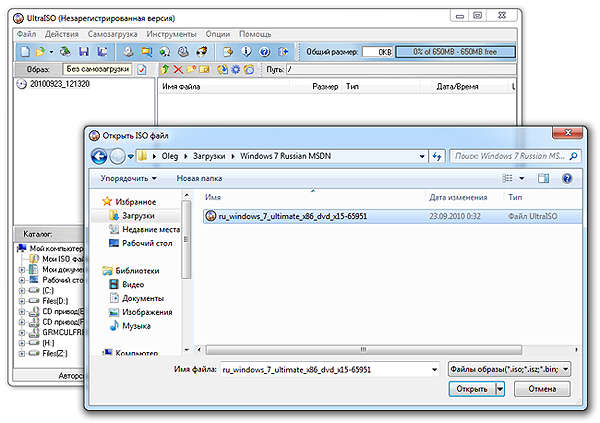
После этого переходим в меню «Самозагрузка» и выбираем пункт «Записать образ Жесткого диска …». В поле «Disk Driver» указываем флеш-носитель на который будет производиться запись образа. В строке «Метод записи:» выбираем «USB-HDD» и нажимаем на кнопку «Записать».
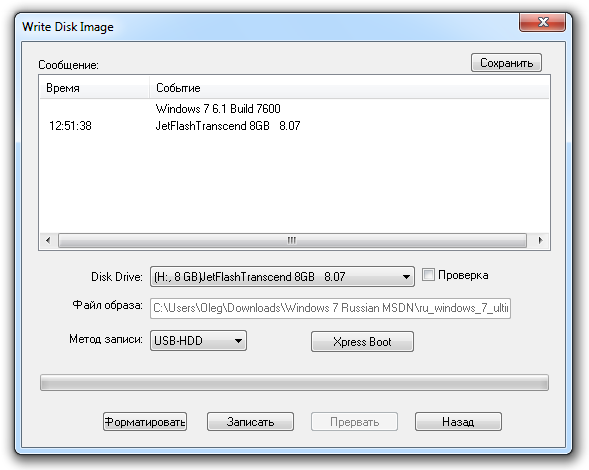
После того, как вы нажмете на кнопку «Записать», появится окошко с предупреждением о том, что процесс записи уничтожит всю информацию на флеш-носителе. Проверьте, нет ли на флешке чего-то важного и только после этого нажимайте на кнопку «Да».

Процесс записи начался. Остается только чуть подождать.
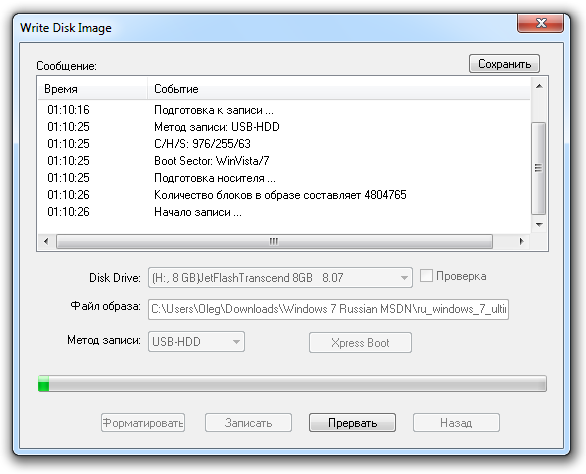
Время записи напрямую зависит от скорости вашей флешки и общего быстродействия компьютера. Дождались? Отлично. Загрузочная флешка создана, и теперь можно установить Windows 7 на нетбук. Подсоединяем флешку к нетбуку, перезагружаемся и в самом начале загрузки нажимаем F12 (или F10 в зависимости от версии BIOS) и выбираем загрузку с USB.
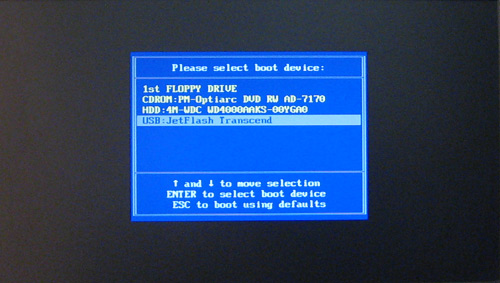 Ну а теперь просто устанавливайте Windows, точно так же, как бы вы это делали при установке с CD\DVD-диска. Данный способ создания загрузочной флешки с Windows 7 далеко не единственный, но, наверное, самый быстрый и простой.
Ну а теперь просто устанавливайте Windows, точно так же, как бы вы это делали при установке с CD\DVD-диска. Данный способ создания загрузочной флешки с Windows 7 далеко не единственный, но, наверное, самый быстрый и простой.
Архивы диск — КАК
 Как выбрать устройство для хранения информации в электронном виде
Как выбрать устройство для хранения информации в электронном виде  Как убрать защиту с USB флешки? Вот такую ошибку выдает Windows кода флешка заблокирована. Боюсь не смогу написать инструкцию в двух ста словах. Начну и немного продолжу не по теме.
Как убрать защиту с USB флешки? Вот такую ошибку выдает Windows кода флешка заблокирована. Боюсь не смогу написать инструкцию в двух ста словах. Начну и немного продолжу не по теме.  Проблемы с приводами встречаются довольно часто. Это одно из самых ненадежных устройств, однако, наиболее частые поломки, по сути, и при разбирательстве таковыми и не являются. в Компьютер помечено CD-ROM / DVD-ROM / диск / Ноутбук / привод — Sensei
Проблемы с приводами встречаются довольно часто. Это одно из самых ненадежных устройств, однако, наиболее частые поломки, по сути, и при разбирательстве таковыми и не являются. в Компьютер помечено CD-ROM / DVD-ROM / диск / Ноутбук / привод — Sensei 
 Чистые DVD-диски, или болванки, используются для записи на них видеофайлов с помощью компьютера. От правильного выбора таких носителей зависит качество воспроизведения находящейся на них информации. в Компьютер помечено cd / DVD / DVD-болванка / болванка / диск — Sensei
Чистые DVD-диски, или болванки, используются для записи на них видеофайлов с помощью компьютера. От правильного выбора таких носителей зависит качество воспроизведения находящейся на них информации. в Компьютер помечено cd / DVD / DVD-болванка / болванка / диск — Sensei  При нормальной эксплуатации компьютера операционная система загружается с жесткого диска. В результате повреждения или сбоя она может прийти в состояние, когда загрузка невозможна. В этом случае необходимо загрузиться в с CD-диска или других носителей информации. в Компьютер помечено CD-ROM / DVD-ROM / диск / дисковод / привод — Sensei
При нормальной эксплуатации компьютера операционная система загружается с жесткого диска. В результате повреждения или сбоя она может прийти в состояние, когда загрузка невозможна. В этом случае необходимо загрузиться в с CD-диска или других носителей информации. в Компьютер помечено CD-ROM / DVD-ROM / диск / дисковод / привод — Sensei 
 Выбор диска для записи необходимой информации — одна из самых распространенных проблем большинства пользователей компьютера. Диски различаются форматом, объемом, скоростью записи и даже упаковкой.
Выбор диска для записи необходимой информации — одна из самых распространенных проблем большинства пользователей компьютера. Диски различаются форматом, объемом, скоростью записи и даже упаковкой.  При форматировании диска вся информация и данные (файлы, папки, музыка, игры и тд.) полностью удаляется с выбранного жесткого диска. Форматирование — это отличный способ избавиться от ненужной информации одним кликом.
При форматировании диска вся информация и данные (файлы, папки, музыка, игры и тд.) полностью удаляется с выбранного жесткого диска. Форматирование — это отличный способ избавиться от ненужной информации одним кликом. 
Как изменить файловую систему,типы файловых систем — Компьютер — Сборник Cоветов — КАК
Файлы на носителях информации (жестких дисках, флешках, оптических носителях и т. п.) организовываются, хранятся и именуются согласно определенному порядку, который называется файловой системой. Разным носителям присущи разные типы файловых систем. С какими из них может столкнуться рядовой пользователь?
Файловая система упорядочивает файлы, чтобы операционной системе было легче с ними работать: драйвера файловой системы передают ОС данные об именах файлов, их размере, атрибутах, местах расположения. Файловая система определяет максимально возможную длину имени файла, его максимальный размер и другие параметры.
Для разных носителей существуют различные типы файловых систем. Кстати, носитель не обязательно должен быть физическим: существуют, к примеру, виртуальные и сетевые файловые системы. Какие бывают типы файловых систем в зависимости от их предназначения, то есть носителя?
В первую очередь пользователь сталкивается с файловыми системами, предназначенными для носителей с произвольным доступом. К таким носителям относятся, к примеру, жесткие диски. Если вы пользуетесь операционной системой Windows, то, скорее всего, вы имеете дело с файловой системой NTFS. Старые версии операционной системы использовали файловую систему FAT32, которая до сих пор используется на флешках.
Во многих дистрибутивах операционных систем, основанных на ядре Linux, в качестве файловой системы по умолчанию обычно используется ext (Extended File System – расширенная файловая система). Есть несколько версий этой файловой системы — ext2, ext3, ext4. В свежих версиях дистрибутивов, основанных на ядре Linux (в том числе и Google Android), файловой системой является ext4.
Свои файловые системы есть и у оптических носителей — CD и DVD дисков. Универсальным считается стандарт ISO 9660, такие диски читают компьютеры с любой операционной системой — Windows, Mac OS Х, Unix. Есть также формат файловой системы UDF, который больше подходит для дисков большого объема (DVD, Blu-ray). Существуют и другие файловые системы для оптических дисков, менее распространенные.
С жесткими дисками, флешками и оптическими дисками мы сталкиваемся чаще, чем с другими носителями, поэтому их файловые системы и интересуют нас больше всего. Но все же стоит знать, какие еще бывают типы файловых систем:
- виртуальные файловые системы;
- сетевые файловые системы;
- файловые системы для носителей с последовательным доступом (к ним относятся, скажем, магнитные ленты);
- файловые системы для флэш-памяти;
- специализированные файловые системы.
Давайте немного подробнее поговорим про типы файловых систем, предназначенных для носителей с произвольным доступом, к примеру, жестких дисков и флешек. Тип конкретной файловой системы влияет на параметры файлов, к примеру, размер имени файла. В системе FAT32 максимальная длина имени файла — 255 символов. В NTFS по спецификации — 32 768 символов, но некоторые ОС накладывают ограничение, поэтому в реальности максимальной длиной будут все те же 255 символов Unicode. В ext2/ext3 длина имени ограничена 255 байтами.
Также от файловой системы зависят возможные атрибуты файла. Так, системы FAT32 и NTFS позволяют присваивать файлам атрибуты «только для чтения», «системный», «скрытый», «архивный». А система ext2 предлагает такие атрибуты, как «установка пользовательского ID», «установка группового ID» и так называемый «липкий бит».
Есть свои различия и между файловыми системами FAT32 и NTFS. Обе эти файловые системы используются ОС Windows, система NTFS пришла на смену FAT32 и используется в последних версиях ОС. В системе FAT32 размер диска ограничен примерно 8 терабайтами, в NTFS он может составлять 264 байт. Максимальный размер файла в FAT32 – 4 Гб, в NTFS – 264 байт минус 1 килобайт (теоретически), а фактически — 244 байт минус 64 килобайта. Также в NTFS больше максимальное количество файлов, есть и некоторые другие отличия.
Но при этом система FAT32 все еще используется на USB флеш-накопителях (флешках), потому что обеспечивает более высокую скорость записи, чтения и копирования данных. Поэтому чаще всего флешки форматируются именно в FAT32, а не в NTFS. Форматировать флешку в NTFS есть смысл лишь в том случае, если вам нужно записать на нее файл размером больше 4 Гб.
Теперь вы знаете, какие существуют основные типы файловых систем и в каких случаях вы можете столкнуться с той или иной файловой системой.
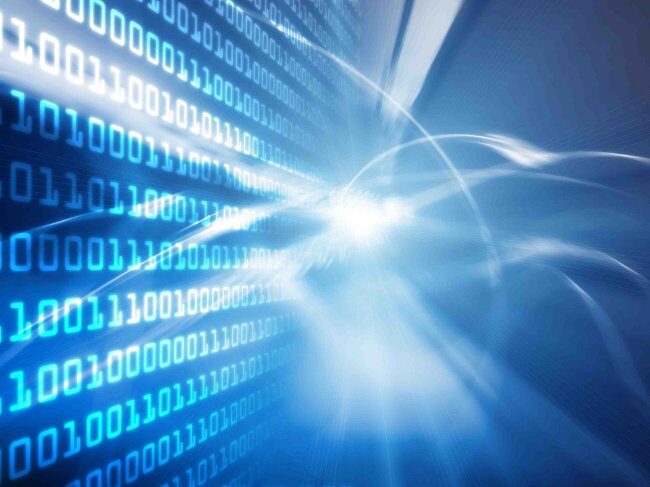
Файловая система отвечает за организацию файлов на носителях информации. Если вы пользуетесь ОС Windows, чаще всего вам приходится сталкиваться с системами FAT32, NTFS и exFAT. Обычно носители информации, с которыми мы имеем дело, уже отформатированы в нужную файловую систему. Но иногда может возникнуть необходимость изменить эту файловую систему на другую. Как изменить файловую систему?
Самый простой способ изменить файловую систему на носителе — это отформатировать его. Перед началом форматирования можно выбрать из выпадающего списка нужную файловую систему, тогда диск будет отформатирован, скажем, в NTFS или FAT32 – в зависимости от того, что вы выбрали.
Но у форматирования есть один серьезный недостаток: оно стирает все данные на носителе. И если, скажем, информацию с флешки можно куда-то скопировать на время форматирования, то с жестким диском все сложнее. А если диск системный, понадобится полная переустановка системы, в процессе которой вы и выберете нужную файловую систему. Как изменить файловую систему без потери данных на диске?
Если вам нужно изменить файловую систему с FAT32 на NTFS, можно воспользоваться встроенной утилитой Windows – Convert.exe. Графического интерфейса у нее нет, придется воспользоваться командной строкой. Чтобы вызвать командную строку, нужно нажать кнопку Пуск, выбрать пункт Все программы → Стандартные → Командная строка.
В открывшемся окне нужно ввести следующую команду:
convert буква_диска: /fs:ntfs
К примеру, если вам нужно изменить файловую систему на диске D, команда будет выглядеть следующим образом:
convert d: /fs:ntfs
Введя команду, нажмите Enter. Если в командной строке появится сообщение с просьбой ввести метку тома для диска, введите ее и нажмите Enter. (Метка тома — это текстовое обозначение для диска, которым можно заменить стандартное название «Локальный диск».) Должно появиться сообщение «Преобразование завершено», после чего можно закрыть окно командной строки.
Если вы решили поменять файловую систему на системном диске, вам предложат отложить выполнение этого задания до следующей перезагрузки компьютера — выполнить преобразование при запущенной операционной системе невозможно. В таком случае нужно нажать кнопку Да (ввести в командной строке символ Y).
Также перезагрузка может понадобиться, если диск не системный, но на момент преобразования используется другим процессом — скажем, если открыты некоторые хранящиеся на нем файлы. В этом случае нужно либо закрыть всей файлы и ввести символ Y, либо просто ввести символ Y, тогда преобразование будет выполнено при следующей перезагрузке компьютера.
Такое преобразование, в отличие от форматирования, не затрагивает хранящиеся на диске файлы. Вероятность потери или повреждения данных в этом случае невысока, но все же стоит сделать резервные копии особо важных файлов. Учтите, что таким способом можно изменить файловую систему с FAT32 на NTFS, обратное преобразование таким же путем невозможно!
Перед преобразованием желательно проверить диск на наличие ошибок. Для этого зайдите в «Мой компьютер», кликните правой кнопкой мыши по нужному диску, выберите пункт Свойства. В окне свойств перейдите на вкладку Сервис и в разделе Проверка диска нажмите кнопку Выполнить проверку.
Также можно поменять файловую систему диска без потери данных, используя специальные программы. К ним относятся, к примеру, Acronis Disk Director, Paragon Partition Manager, PartitionMagic и т. п. В этих программах можно конвертировать диск не только из FAT32 в NTFS, но и наоборот, преобразовать NTFS в FAT32, а Acronis Disk Director, скажем, поддерживает и другие файловые системы. Но учтите, что все эти программы платные.
Как видите, есть несколько способов поменять файловую систему носителя, у каждого из них есть свои преимущества и недостатки. Главное — не «играться» с файловой системой без особой на то надобности.
Архивы Убунту — КАК
 Горячие клавиши” для управления рабочим столом в Ubuntu Жить становиться проще и веселей есть знаешь хотя бы базовые «горячие клавиши». Начать знакомство логичнее всего с клавиатурными «сокращениями», которые помогают управлять рабочим столом и окнами.
Горячие клавиши” для управления рабочим столом в Ubuntu Жить становиться проще и веселей есть знаешь хотя бы базовые «горячие клавиши». Начать знакомство логичнее всего с клавиатурными «сокращениями», которые помогают управлять рабочим столом и окнами.  Как установить Ubuntu на Virtual Box Хотели ли вы попробовать поработать в другой операционной системе? Но не хотели переустанавливать систему, и возится со всем этим. Virtual Box может вам в этом помочь. Он устанавливает другую операционную систему внутри себя, то есть Virtual Box – это некий виртуальный компьютер, куда можно […]
Как установить Ubuntu на Virtual Box Хотели ли вы попробовать поработать в другой операционной системе? Но не хотели переустанавливать систему, и возится со всем этим. Virtual Box может вам в этом помочь. Он устанавливает другую операционную систему внутри себя, то есть Virtual Box – это некий виртуальный компьютер, куда можно […]  Операционная система Linux с каждым годом увеличивает число своих поклонников, у нее есть масса неоспоримых достоинств. Но у пользователя, пытающегося перейти с Windows на Linux, может возникнуть множество сложностей в освоении данной ОС. В частности, непривычной оказывается процедура установки программ. в Компьютер помечено Linux / программы / Убунту / установка — Sensei
Операционная система Linux с каждым годом увеличивает число своих поклонников, у нее есть масса неоспоримых достоинств. Но у пользователя, пытающегося перейти с Windows на Linux, может возникнуть множество сложностей в освоении данной ОС. В частности, непривычной оказывается процедура установки программ. в Компьютер помечено Linux / программы / Убунту / установка — Sensei  Быстрый способ сбросить пароль пользователя Windows 7 с помощью Ubuntu (на примере версии 11.10)
Быстрый способ сбросить пароль пользователя Windows 7 с помощью Ubuntu (на примере версии 11.10)  Для защиты доступа к своему рабочему ПК с Ubuntu сделал авторизацию с флеш-накопителем. Для этого выделил маленькую флешку и для удобства прицепил к ключам как брелок.
Для защиты доступа к своему рабочему ПК с Ubuntu сделал авторизацию с флеш-накопителем. Для этого выделил маленькую флешку и для удобства прицепил к ключам как брелок.  Ты никогда не задумывался о том, почему свежеустановленный Ubuntu с базовым графическим интерфейсом и мизерным набором стандартных приложений занимает целых 2 Гб дискового пространства? Если да, то читай дальше — мы посадим пингвина на диету и сделаем так, чтобы он занимал гораздо меньше места. Постановка проблемы Сегодняшние дистрибутивы Linux не […]
Ты никогда не задумывался о том, почему свежеустановленный Ubuntu с базовым графическим интерфейсом и мизерным набором стандартных приложений занимает целых 2 Гб дискового пространства? Если да, то читай дальше — мы посадим пингвина на диету и сделаем так, чтобы он занимал гораздо меньше места. Постановка проблемы Сегодняшние дистрибутивы Linux не […]  Пропали все панели ubuntu Если у вас пропали верхняя и нижняя панели, не проблема:
Пропали все панели ubuntu Если у вас пропали верхняя и нижняя панели, не проблема:
Архивы линукс — КАК
 Горячие клавиши” для управления рабочим столом в Ubuntu Жить становиться проще и веселей есть знаешь хотя бы базовые «горячие клавиши». Начать знакомство логичнее всего с клавиатурными «сокращениями», которые помогают управлять рабочим столом и окнами.
Горячие клавиши” для управления рабочим столом в Ubuntu Жить становиться проще и веселей есть знаешь хотя бы базовые «горячие клавиши». Начать знакомство логичнее всего с клавиатурными «сокращениями», которые помогают управлять рабочим столом и окнами.  Установка нескольких различных операционных систем позволяет существенно расширить возможности персонального компьютера. Чтобы иметь возможность поочередно запускать нужную систему, необходимо правильно выполнить установку этих ОС.
Установка нескольких различных операционных систем позволяет существенно расширить возможности персонального компьютера. Чтобы иметь возможность поочередно запускать нужную систему, необходимо правильно выполнить установку этих ОС.  Для защиты доступа к своему рабочему ПК с Ubuntu сделал авторизацию с флеш-накопителем. Для этого выделил маленькую флешку и для удобства прицепил к ключам как брелок.
Для защиты доступа к своему рабочему ПК с Ubuntu сделал авторизацию с флеш-накопителем. Для этого выделил маленькую флешку и для удобства прицепил к ключам как брелок.  Сегодня операционные системы для настольных персональных компьютеров на базе Linux получают все большее распространение. Многие пользователи Windows, желая ознакомиться с их возможностями, инсталлируют ту или иную сборку в качестве второй операционной системы. Позже, желая удалить Linux и оставить Windows, они сталкиваются с проблемой, проистекающей из необходимости возврата главной загрузочной записи […] в Компьютер помечено Linux / виндовс / линукс / оставить / удалить — Sensei
Сегодня операционные системы для настольных персональных компьютеров на базе Linux получают все большее распространение. Многие пользователи Windows, желая ознакомиться с их возможностями, инсталлируют ту или иную сборку в качестве второй операционной системы. Позже, желая удалить Linux и оставить Windows, они сталкиваются с проблемой, проистекающей из необходимости возврата главной загрузочной записи […] в Компьютер помечено Linux / виндовс / линукс / оставить / удалить — Sensei  Ты никогда не задумывался о том, почему свежеустановленный Ubuntu с базовым графическим интерфейсом и мизерным набором стандартных приложений занимает целых 2 Гб дискового пространства? Если да, то читай дальше — мы посадим пингвина на диету и сделаем так, чтобы он занимал гораздо меньше места. Постановка проблемы Сегодняшние дистрибутивы Linux не […]
Ты никогда не задумывался о том, почему свежеустановленный Ubuntu с базовым графическим интерфейсом и мизерным набором стандартных приложений занимает целых 2 Гб дискового пространства? Если да, то читай дальше — мы посадим пингвина на диету и сделаем так, чтобы он занимал гораздо меньше места. Постановка проблемы Сегодняшние дистрибутивы Linux не […]  Пропали все панели ubuntu Если у вас пропали верхняя и нижняя панели, не проблема:
Пропали все панели ubuntu Если у вас пропали верхняя и нижняя панели, не проблема:  Как установить Linux вместе с Windows XP Linux-CentOS + Windows XP Dual Boot (Параллельная установка Linux-CentOS и Windows XP)
Как установить Linux вместе с Windows XP Linux-CentOS + Windows XP Dual Boot (Параллельная установка Linux-CentOS и Windows XP)
Архивы Linux — КАК
 Горячие клавиши” для управления рабочим столом в Ubuntu Жить становиться проще и веселей есть знаешь хотя бы базовые «горячие клавиши». Начать знакомство логичнее всего с клавиатурными «сокращениями», которые помогают управлять рабочим столом и окнами.
Горячие клавиши” для управления рабочим столом в Ubuntu Жить становиться проще и веселей есть знаешь хотя бы базовые «горячие клавиши». Начать знакомство логичнее всего с клавиатурными «сокращениями», которые помогают управлять рабочим столом и окнами.  Для установки Linux поверх Windows XP следует придерживаться определенной последовательности: в Компьютер помечено Linux / установка — Sensei
Для установки Linux поверх Windows XP следует придерживаться определенной последовательности: в Компьютер помечено Linux / установка — Sensei  Как установить Ubuntu на Virtual Box Хотели ли вы попробовать поработать в другой операционной системе? Но не хотели переустанавливать систему, и возится со всем этим. Virtual Box может вам в этом помочь. Он устанавливает другую операционную систему внутри себя, то есть Virtual Box – это некий виртуальный компьютер, куда можно […]
Как установить Ubuntu на Virtual Box Хотели ли вы попробовать поработать в другой операционной системе? Но не хотели переустанавливать систему, и возится со всем этим. Virtual Box может вам в этом помочь. Он устанавливает другую операционную систему внутри себя, то есть Virtual Box – это некий виртуальный компьютер, куда можно […]  Установка нескольких различных операционных систем позволяет существенно расширить возможности персонального компьютера. Чтобы иметь возможность поочередно запускать нужную систему, необходимо правильно выполнить установку этих ОС.
Установка нескольких различных операционных систем позволяет существенно расширить возможности персонального компьютера. Чтобы иметь возможность поочередно запускать нужную систему, необходимо правильно выполнить установку этих ОС.  Операционная система Linux с каждым годом увеличивает число своих поклонников, у нее есть масса неоспоримых достоинств. Но у пользователя, пытающегося перейти с Windows на Linux, может возникнуть множество сложностей в освоении данной ОС. В частности, непривычной оказывается процедура установки программ. в Компьютер помечено Linux / программы / Убунту / установка — Sensei
Операционная система Linux с каждым годом увеличивает число своих поклонников, у нее есть масса неоспоримых достоинств. Но у пользователя, пытающегося перейти с Windows на Linux, может возникнуть множество сложностей в освоении данной ОС. В частности, непривычной оказывается процедура установки программ. в Компьютер помечено Linux / программы / Убунту / установка — Sensei  Для защиты доступа к своему рабочему ПК с Ubuntu сделал авторизацию с флеш-накопителем. Для этого выделил маленькую флешку и для удобства прицепил к ключам как брелок.
Для защиты доступа к своему рабочему ПК с Ubuntu сделал авторизацию с флеш-накопителем. Для этого выделил маленькую флешку и для удобства прицепил к ключам как брелок.  Ежедневно работая с компьютером, мы зачастую даже не задумываемся о том, что одним нажатием клавиши заставляем активироваться миллионы мельчайших элементов, принуждаем работать сложнейшую логику, открываем и закрываем множество скрытых программ и функций. Об операционной системе мы задумываемся лишь тогда, когда нам не хватает функций, когда выходят новые версии уже используемых […]
Ежедневно работая с компьютером, мы зачастую даже не задумываемся о том, что одним нажатием клавиши заставляем активироваться миллионы мельчайших элементов, принуждаем работать сложнейшую логику, открываем и закрываем множество скрытых программ и функций. Об операционной системе мы задумываемся лишь тогда, когда нам не хватает функций, когда выходят новые версии уже используемых […]  Сегодня операционные системы для настольных персональных компьютеров на базе Linux получают все большее распространение. Многие пользователи Windows, желая ознакомиться с их возможностями, инсталлируют ту или иную сборку в качестве второй операционной системы. Позже, желая удалить Linux и оставить Windows, они сталкиваются с проблемой, проистекающей из необходимости возврата главной загрузочной записи […] в Компьютер помечено Linux / виндовс / линукс / оставить / удалить — Sensei
Сегодня операционные системы для настольных персональных компьютеров на базе Linux получают все большее распространение. Многие пользователи Windows, желая ознакомиться с их возможностями, инсталлируют ту или иную сборку в качестве второй операционной системы. Позже, желая удалить Linux и оставить Windows, они сталкиваются с проблемой, проистекающей из необходимости возврата главной загрузочной записи […] в Компьютер помечено Linux / виндовс / линукс / оставить / удалить — Sensei  Ты никогда не задумывался о том, почему свежеустановленный Ubuntu с базовым графическим интерфейсом и мизерным набором стандартных приложений занимает целых 2 Гб дискового пространства? Если да, то читай дальше — мы посадим пингвина на диету и сделаем так, чтобы он занимал гораздо меньше места. Постановка проблемы Сегодняшние дистрибутивы Linux не […]
Ты никогда не задумывался о том, почему свежеустановленный Ubuntu с базовым графическим интерфейсом и мизерным набором стандартных приложений занимает целых 2 Гб дискового пространства? Если да, то читай дальше — мы посадим пингвина на диету и сделаем так, чтобы он занимал гораздо меньше места. Постановка проблемы Сегодняшние дистрибутивы Linux не […]  Пропали все панели ubuntu Если у вас пропали верхняя и нижняя панели, не проблема:
Пропали все панели ubuntu Если у вас пропали верхняя и нижняя панели, не проблема:
Архивы пароль — КАК
 Как придумать надежный пароль
Как придумать надежный пароль  При ограничении прав учетной записи посторонних пользователей происходит ограничение в управлении компьютера, это запрещает изменять настройки, которые установил пользователь, и это не даст устанавливать на компьютере посторонние программы. Кроме того, ограниченный доступ не дает возможность просматривать документы и файлы, которые хранятся в учетной записи администратора. Например: предположим, что на вашем […]
При ограничении прав учетной записи посторонних пользователей происходит ограничение в управлении компьютера, это запрещает изменять настройки, которые установил пользователь, и это не даст устанавливать на компьютере посторонние программы. Кроме того, ограниченный доступ не дает возможность просматривать документы и файлы, которые хранятся в учетной записи администратора. Например: предположим, что на вашем […]  Быстрый способ сбросить пароль пользователя Windows 7 с помощью Ubuntu (на примере версии 11.10)
Быстрый способ сбросить пароль пользователя Windows 7 с помощью Ubuntu (на примере версии 11.10) 
 В операционной системе Windows пользователь обычно беспрепятственно входит в систему. Но иногда, в силу каких-либо сбоев или случайной смены настроек, при загрузке начинает появляться окно с предложением ввести логин и пароль. Убрать это окно можно штатными средствами операционной системы.
В операционной системе Windows пользователь обычно беспрепятственно входит в систему. Но иногда, в силу каких-либо сбоев или случайной смены настроек, при загрузке начинает появляться окно с предложением ввести логин и пароль. Убрать это окно можно штатными средствами операционной системы.  На данный момент нельзя представить себе ни один компьютер, который не подключен к интернету. У каждого есть по нескольку почтовых ящиков, личных страниц в социальных сетях и учетные записи на многочисленных других сайтах. И среди всего этого многообразия сайтов надо постоянно запоминать все логины и пароли, которые приходится использовать. Поэтому […] в Компьютер помечено безопасность / Защита / пароль / хранение — Sensei
На данный момент нельзя представить себе ни один компьютер, который не подключен к интернету. У каждого есть по нескольку почтовых ящиков, личных страниц в социальных сетях и учетные записи на многочисленных других сайтах. И среди всего этого многообразия сайтов надо постоянно запоминать все логины и пароли, которые приходится использовать. Поэтому […] в Компьютер помечено безопасность / Защита / пароль / хранение — Sensei  Часто бывает так, что компьютером помимо нас самих пользуются еще и наши домочадцы. Вот только далеко не всегда хочется, чтобы они имели доступ к абсолютно всей хранимой там информации. Обычно информацию, которую хотят скрыть от чужих глаз, защищают паролем. Как установить на папку пароль?
Часто бывает так, что компьютером помимо нас самих пользуются еще и наши домочадцы. Вот только далеко не всегда хочется, чтобы они имели доступ к абсолютно всей хранимой там информации. Обычно информацию, которую хотят скрыть от чужих глаз, защищают паролем. Как установить на папку пароль?  Время от время становится необходимым сокрытие информации из определенной папки или даже полный запрет доступа некоторым пользователям. Скрыть папку или каталог можно достаточно просто как на ПК, так и в телефоне.
Время от время становится необходимым сокрытие информации из определенной папки или даже полный запрет доступа некоторым пользователям. Скрыть папку или каталог можно достаточно просто как на ПК, так и в телефоне.  При регистрации на сайте браузеры обычно сохраняют введенные пароли и вам больше не нужно их вводить. Это действительно удобно…но, что если вам понадобилось зайти на тот или иной сайт с чужого компьютера или телефона на котором нет вашего сохраненного пароля? После этого случая вы решитесь выучить ваш пароль, но как […] в Компьютер помечено браузер / Забытый / Извлечь / пароль / узнать — Sensei
При регистрации на сайте браузеры обычно сохраняют введенные пароли и вам больше не нужно их вводить. Это действительно удобно…но, что если вам понадобилось зайти на тот или иной сайт с чужого компьютера или телефона на котором нет вашего сохраненного пароля? После этого случая вы решитесь выучить ваш пароль, но как […] в Компьютер помечено браузер / Забытый / Извлечь / пароль / узнать — Sensei  Владельцы флеш-карт часто сталкиваются с такой проблемой, как блокировка USB-флешек. Доступ к данным ограничивается только в случае обеспечения безопасности файлов, а также в целях их защиты от других различных действий. Поэтому важно уметь находить различные пути решения проблем.
Владельцы флеш-карт часто сталкиваются с такой проблемой, как блокировка USB-флешек. Доступ к данным ограничивается только в случае обеспечения безопасности файлов, а также в целях их защиты от других различных действий. Поэтому важно уметь находить различные пути решения проблем.
Как отформатировать карту памяти,форматы карт памяти
Большинство современных устройств используют карты памяти в качестве дополнительного или основного носителя информации. У этих флеш-карт масса преимуществ, однако есть одно «но»: разные устройства поддерживают разные форматы карт памяти, универсального формата нет. Какие существуют форматы карт памяти?
Различные форматы карт памяти разрабатывались различными компаниями. Большинство компаний, производящих электронные устройства, предпочитают использовать в своей продукции какой-то один определенный формат (особенно если они сами его и разработали). Скажем, компания Sony отдает предпочтение разработанному ей формату Memory Stick и его вариациям (Memory Stick Duo, Memory Stick Pro и т. п.).
Чем отличаются форматы карт памяти? Первое отличие видно невооруженным глазом — это форм-фактор (размер и форма). Поэтому вы просто физически не сможете использовать в своем гаджете карту памяти другого формата — она не сможет нормально войти в слот. Впрочем, существуют специальные адаптеры (переходники), позволяющие вставить небольшую карту в слот для карт большего формата. Но они обычно работают в пределах форматов одного производителя (скажем, переходник с microSD на SD).
Также форматы карт памяти отличаются скоростью записи и чтения данных, обмена данными, максимальным объемом памяти, классом скорости, используемой «по умолчанию» файловой системой и, разумеется, ценой. Некоторые карты можно подключать к компьютеру через USB-интерфейс, без кардридера. Есть карты, поддерживающие новый стандарт UHS-1 (высокоскоростная шина обмена данными).
Итак, давайте немного подробнее поговорим про разные форматы карт памяти. Начнем с формата, который мы уже упоминали в начале статьи — это Memory Stick и его вариации. Этот формат карт памяти был разработан компанией Sony. Он считается самым дорогим форматом. Формат Memory Stick – закрытый, т. е. полностью соответствуют стандарту лишь оригинальные карты Sony (отсюда и дороговизна).
Разновидности карт памяти Memory Stick отличаются форм-фактором, интерфейсом, максимальной емкостью и скоростью чтения информации. Первой была разработана карта Memory Stick в 1998 году, ее максимальный объем составлял всего 128 МБ. Сейчас существуют и другие вариации этого формата: Memory Stick Select, Memory Stick Duo, Memory Stick Micro (M2), Memory Stick PRO, Memory Stick PRO Duo, Memory Stick PRO Duo Mark 2, Memory Stick PRO-HG, Memory Stick PRO-HG Duo.
Еще один распространенный формат карт памяти — Secure Digital (SD), он используется преимущественно в портативных устройствах. Его разработали в 1999 году три компании — Toshiba, SanDick и Panasonic на основе карты MMC (MultiMedia Card). Этот формат поддерживает опцию защиты информации и другие весомые преимущества. Недостаток его в том, что SD карты разных производителей не всегда на 100% соответствуют стандарту и могут не работать в отдельных устройствах.
Как и карты Memory Stick, карты SD делятся на виды с разным форм-фактором, объемом памяти и скоростью обмена данными. Кроме собственно SD-карт выделяют карты miniSD, microSD, SDHC и SDXC (карты повышенной емкости), miniSDHC, microSDHC.
Еще один «пионер» среди форматов карт памяти — это MMC (MultiMedia Card), формат был разработан в 1997 году компаниями SanDisc и Siemens AG. Это карты небольшого размера, отличающиеся высокой прочностью и низким энергопотреблением, недостатками являются высокая стоимость и медленный интерфейс. Основные модификации этого формата — это собственно MMC, RS-MMC (карты уменьшенного размера), MMCmobile (DV-RS-MMC), MMCmicro, MMCPlus и MMCPlus HC.
Также популярные форматы карт памяти включают в себя Compact Flash I и II (CF, CF Type II), Cfast, SxS Memory Card, Universal Flash Storage (UFS), xD-Picture Card и др. Часть из них не столь универсальны, как, скажем, Memory Stick и SD. К примеру, xD-Picture Card предназначены для цифровых фотоаппаратов, в основном Fujifilm и Olympus. Есть также типы карт памяти, специально предназначенные для игровых консолей (обычно они представляют собой не флеш-карты, а твердотельные).
У разных форматов есть свои преимущества и недостатки, но обычно формат карты памяти не является главным критерием при выборе нами того или иного электронного гаджета. Но при прочих равных характеристиках именно используемый тип карт памяти может помочь вам сделать выбор из нескольких устройств.
В качестве носителя информации во многих гаджетах (мобильные телефоны, фотоаппараты, электронные книги и т. п.) обычно используются карты памяти. Иногда случается так, что устройство карту памяти не видит, хотя в теории она совместима с ним по типу и объему. В этом случае может помочь форматирование. Как отформатировать карту памяти?
Форматирование — это процесс разметки носителя информации, создания структур файловой системы. При форматировании все данные, которые находились на носителе, уничтожаются. Некоторые устройства (скажем, фотоаппараты) позволяют отформатировать карту памяти без помощи компьютера, просто выбрав соответствующий пункт в меню устройства. В каждом устройстве это делается по-своему, так что советуем вам просто внимательно прочитать инструкцию к вашему телефону или фотоаппарату — там должно быть все описано.
Если «родное устройство» отказывается форматировать карту памяти, хотя в теории такая опция присутствует, можно попробовать выключить его, а затем снова включить. Если и это не помогает, можно попробовать найти другое устройство, поддерживающие карты памяти нужного типа, и отформатировать карту в нем. Но форматирование карты памяти прямо в устройстве доступно не всегда, поэтому расскажем, как отформатировать карту памяти, используя компьютер.
Для форматирования карты памяти вам будет нужен кардридер — устройство для чтения карт-памяти. Он может быть как подключаемым, так и встроенным. Но если кардридера у вас нет, не отчаивайтесь: вы можете отформатировать карту памяти прямо в вашем фотоаппарате (телефоне, плеере и т. п.), подключив устройство к компьютеру USB-кабелем в режиме передачи данных или USB Mass Storage, просто в этом случае форматирование займет больше времени.
Самый простой способ — это форматирование карты памяти штатными средствам операционной системы Windows через Проводник. Для этого вам нужно подключить карту к компьютеру (через кардридер или путем подключения устройства с картой). Затем зайдите в «Мой компьютер», найдите в списке дисков карту памяти и кликните по ней правой кнопкой мыши. Выберите в контекстном меню пункт «Форматировать».
Откроется окно форматирования, в нем нужно выбрать тип файловой системы для карты памяти. Если карта памяти объемом меньше 2 Гб, лучше выбрать тип файловой системы FAT или FAT16. Для карт памяти объемом больше 2 Гб подходит файловая система FAT32 (скорее всего, она будет выбрана по умолчанию). Остальные пункты можно не трогать. Затем просто кликните по кнопке «Начать» и ждите окончания форматирования.
Второй вариант форматирования карты памяти при помощи компьютера — это форматирование с использованием программы «Управление дисками». Чтобы применить этот способ, подключите карту памяти к компьютеру и кликните правой кнопкой мыши по иконке «Мой компьютер». В контекстном меню выберите пункт «Управление».
В открывшемся окне управления компьютеров найдите пункт «Запоминающие устройства», а в нем — подпункт «Управление дисками». В списке дисков найдите карту памяти, кликните по ней правой кнопкой мыши и выберите пункт «Форматировать». Система может предупредить вас о том, что в процессе форматирования все данные будут потеряны — просто нажмите Да.
В окне форматирования введите метку тома (название диска), выберите файловую систему. Также можно выбрать размер кластера — единицы хранения данных. Но если вы не знаете, зачем это нужно, лучше оставить значение по умолчанию. Нажмите ОК. Если система снова предупредит вас, что форматирование уничтожит данные на диске, опять жмите ОК. Теперь можно ждать, пока система отформатирует карту памяти.
Можно также отформатировать карту памяти при помощи специальных программ. Учтите, что некоторые программы поддерживают не все типы карт памяти. Также следует помнить, что форматирование любым способом уничтожит все данные на карте памяти, так что если там есть какая-либо важная информация, нужно перед форматированием сделать ее резервную копию.
Как выбрать планшет или ноутбук

В погоне за модными новинками не всегда можно быстро сообразить, что именно обычному пользователю стоило бы приобрести: ноутбук или планшет. Чему следует отдать предпочтение, ведь в любой момент могут понадобиться и тот, и другой. Сборник Советов KAKru.ru подскажет вам, что лучше: планшет или ноутбук.
Конечно, многие могут поспорить, что изначально реального выбора между тем, что купить: планшет или ноутбук — нет. Эти два устройства настолько различны, что следует заранее точно определиться, для чего именно вам потребуется ваше новое приобретение. Итак, давайте посмотрим, какая разница между планшетом и ноутбуком.
Ноутбук обладает массой различных функций, которые абсолютно недоступны на планшете. Так, на ноутбуке вы сможете работать с любыми доступными вам программами, а вот планшет удобен для работы с документами. Но это только поверхностный взгляд, поэтому стоит более подробно разобраться, что лучше: планшет или ноутбук.
Достоинства планшета
Давайте начнем сравнения планшета и ноутбука с их сфер применения. Планшет отлично подходит в качестве электронной читалки. Достаточно большой экран и невероятно долгая работа батареи без подзарядки обеспечат вас прочтением любимой книги на долгих 10 часов. Да и включается планшет невероятно быстро. После одного нажатия кнопки вы уже через пару секунд можете выходить в интернет или просматривать фильм.
Такое быстродействие планшетов обусловлено только тем, что они работают на системах, предназначенных именно для планшетов, к примеру, Apple iOS и Google Android. Если взять аналогичный планшет с Windows 7, его быстродействие оставит желать лучшего. Поэтому правильно выбирайте планшет.
Во время совещания большой ноутбук не хочется включать, поэтому быстрый доступ к нужной вам информации обеспечит именно планшет. Также не забывайте, что планшет отлично подходит не только для работы, но и для развлечений. Просмотр фильма на планшете сделает вашу длительную поездку не такой скучной.
Кстати, о поездках с планшетами стоит поговорить отдельно. В планшет можно загрузить большое количество нужной вам информации: словари, путеводитель, карты. А поддержка Wi-Fi и 3G делают его просто незаменимым. Да и если планшет упадет, с ним в принципе ничего не случится. Планшеты намного легче переносят различные падения. Все, что вам может потребоваться, — это перезагрузка. Представляете, что будет с ноутбуком после падения?
Достоинства ноутбука
А теперь все-таки стоит показать, почему планшет хуже ноутбука. Первое и самое главное — это отсутствие нормальной клавиатуры, на которой вы очень быстро сможете набрать или отредактировать любой текст. Да, у планшета есть клавиатура тач-скрин, но многим она не кажется самой удобной. К тому же, к такой клавиатуре достаточно сложно привыкнуть.
Планшеты, в отличие от ноутбуков, не подходят для выполнения сложных работ. Простые офисные программы, естественно, доступны на планшете, но если вам понадобится что-то более мощное, с такими задачами планшет не справится. Редактор изображений, видео или аудио недоступен на планшете, поэтому для запуска любого специализированного ПО вам все-таки придется воспользоваться ноутбуком. Тем более, что производительность и мощность ноутбуков всегда больше, чем у планшетов.
На некоторых недорогих планшетах нет USB-портов для флешек, или же их очень мало. В результате выходит так, что вы не сможете просмотреть информацию, созданную и сохраненную, например, на другом планшете.
Также не стоит забывать, что выход в интернет может стать вашей головной болью. Дело в том, что большинство сайтов на данный момент не оптимизированы для их просмотра с планшетов.
Как видите, планшет и ноутбук нельзя ставить в один ряд и выбирать между ними что-то лучшее. Это два абсолютно разных устройства, которые ориентированы на разные задачи. Планшет создан для того, чтобы вы в любой момент могли просмотреть фильм, почитать книгу, выйти в интернет и послушать музыку, т. е. для развлечений. Планшет специально сделан для того, чтобы вы всегда могли взять его с собой.
Ноутбук — это не просто все вышеперечисленные функции. Ноутбук вы также сможете использовать для любых целей: работа, игры, просмотр фильмов, выход в интернет. Что лучше: планшет или ноутбук — однозначно сказать нельзя. Лучше всего иметь и то, и другое.