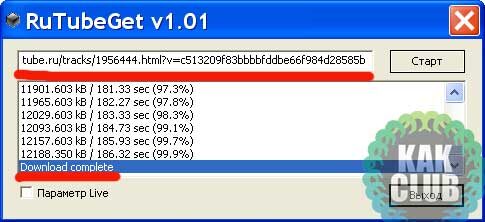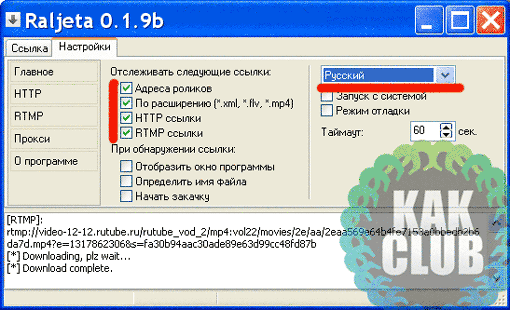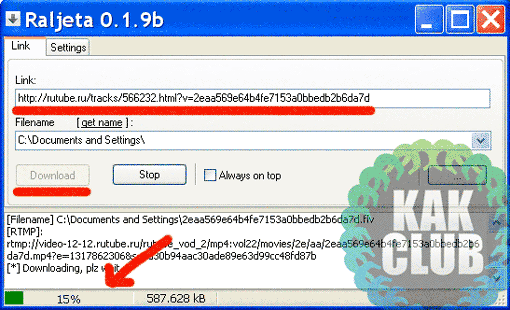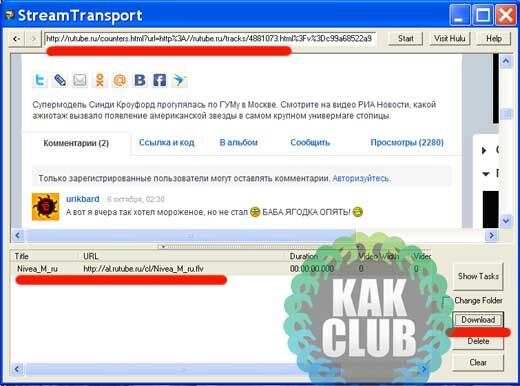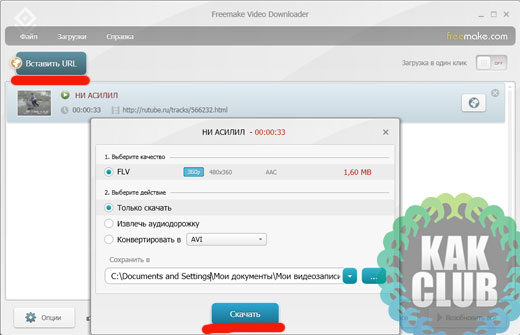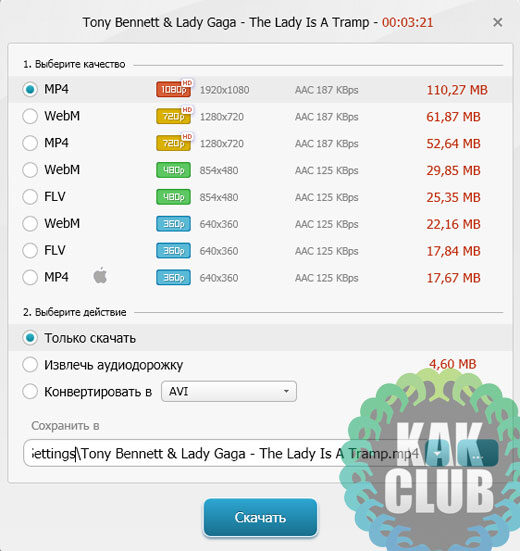Как работать в Windows 7. Советы
Горячие клавиши В Windows 7 появились новые горячие клавиши для управления окнами: Win + ? (стрелка вверх) — Развернуть окно во весь экран Win + ? (стрелка вверх) — Восстановить/Минимизирова>ть окно Win + ? (стрелка влево) — Прикрепить окно размером в полэкрана к левому краю экрана. Повторный ввод этой комбинации приводит к ротации окна: влево, вправо, исходное положение Win + ? (стрелка вправо) — Прикрепить окно размером в полэкрана к правому краю экрана. Повторный ввод этой комбинации приводит к ротации окна: вправо, влево, исходное положение. Win+Shift+Up — Развернуть окно до максимального размера по вертикали Win+Shift+Down — Восстановить исходный размер по вертикали Win+Shift+Left — Переключиться на левый монитор Win+Shift+Right — Переключиться на правый монитор. С помощью Win + Shift + стрелка влево/стрелка вправо вы можете перемещать окна с одного монитора на другой, при этом сохраняется исходное расположение окна относительно левого верхнего угла экрана монитора. Win+Home — Минимизировать/Восстанови>ть все неактивные окна. Работаете с документом и хотите избавиться от всех окон на заднем плане? Просто нажмите Win + Home, чтобы свернуть все неактивные окна, при этом используемое вами окно останется активным. Когда работа над документом будет закончена, то просто еще раз нажмите Win + Home, чтобы восстановить фоновые окна в их прежнее положение. Win+Т — Выбрать первый элемент в панели задач (Повторное нажатие переключает на следующий элемент, Win+Shift+T — прокручивает в обратном порядке). Enter активирует выбранное приложение/группу. Esc уберет фокус с панели задач. Win+Space — Показать рабочий стол Win+G — Отобразить гаджеты поверх всех окон Win+ цифра- Запустить приложение с панели задач (Win+1 запускает первое приложения слева, Win+2, второе, и т.к.) Win + «+» — Увеличить масштаб Win + «-» — Уменьшить мастшаб Win+X — Запускается Windows Mobility Center, который позволит вам включить режим презентации, в котором все IM-клиенты переключатся в режим ожидания и не будут мешать презентации, отключаются скринсейверы, устанавливаются нейтральные обои и т.д. Win+P — Отображает дополнительные опции дисплея, например, расширить рабочий стол на 2 монитор и т.п. Используя эту комбинацию, вы можете легко получить изображение с вашего ноутбука на внешний проектор. У вас появится специальное окно, в котором при помощи стрелок на клавиатуре (или продолжайте нажимать Win + P) вы можете переключаться между различными режимами отображения (клонировать изображение, расширить его на проектор или использовать для вывода картинки на внешний проектор). Это окно также можно вызвать, запустив программу displayswitch.exe. Как восстановить стандартный бутскрин Windows 7 Если в результате определенных действих на компьютере у вас исчезает стандартный красочный экран загрузки и появляется традиционная зеленая полоска из Windows Vista, то исправить проблему не составит никакого труда. Известно что, в Windows 7 появился новый анимированный экран загрузки- с цветными шариками, которые объединяясь формируют логотип Windows. В некоторых случаях новый экран загрузки произвольно заменяется старым в стиле Vista. Чаще всего это происходит, когда пользователь пытается внести различного рода изменения в загрузчик ОС. Вот простое и действенное решение: Запустите командную строку cmd.exe в режиме Запуск от имени Администратора (Run As Administrator). При необходимости введите пароль. В открытом окне консоли введите команду: bcdedit /set {current} locale en-US Обратите внимание, что вышеуказанная команда предусмотрена для английской версии Windows, поэтому если вы используете другую языковую версию, необходимо заменить «en-US» на языковой идентификатор используемой вами версии. Далее выйдите из консоли и перезагрузите систему — перед вами снова появится анимированный экран загрузки Windows 7. Запуск приложений с правами администратора В Windows 7 возможен запуск приложений с правами админа. Ежели нажать комбинацию клавиш Ctrl+Shift и, не отпуская, щелкнуть по значку какого-либо приложения, то Windows 7 автоматически предложит ввести пароль для запуска программы с правами админа. Проводник Alt+P — Показать/Скрыть панель предпросмотра Панель задач Shift + щелчок по значку — Открыть новое окно приложения Щелчок средней кнопкой по значку — Открыть новое окно приложения Щелчок средней кнопкой на миниатюре окна — Закрыть окно приложения Ctrl + Shift + щелчок по значку — Открыть новое окно приложения с привилегиями администратора Shift + щелчок правой кнопкой по значку — Показать меню приложения Shift + щелчок правой кнопкой на группе значков — Показать меню, восстановить все/cвернуть все/Закрыть все Ctrl + щелчок по группе значков — Переключение между окнами в группе Win + T — Перемещает фокус выделения по элементам на панели задач. Чтобы запустить выбранное таким образом приложение (перемещать выделение можно стрелками), просто нажмите кнопку Enter, а для того, чтобы выйти их этого режима, нажмите Esc. Комбинация Win + # для панели задач Нажатие кнопки Windows + # (где # соответствовал порядковому номеру приложения в панели Quick Launch) в Vista просто запускало приложение. В связи с интеграцией панели Quick Launch в поле задач Windows 7 иконка приложения позволяет не только запускать приложение, но и переключаться между его окнами. Например, если IE не был запущен, комбинация Windows + 2 привела бы к его запуску (как в Vista). Если открыто одно окно IE, та же самая комбинация приведет к переключению на приложение. Самое интересное начинается, когда открыто несколько окон IE или вкладок удержание кнопки Windows и нажатие на клавишу 2 приведет к циклической прокрутке между объектами IE (естественно с Aero Peek). Считайте эту функцию аналогом ALT +TAB для каждого отдельно взятого элемента (с 1 по 10 включительно) панели задач. Если необходимо запустить еще одну копию IE, просто нажмите SHIFT + Windows + # . Доступ к всплывающему списку приложения осуществляется через комбинацию ALT+ Windows + #. Наконец, вы можете переключиться на предшествующее активное окно с помощью CTRL+ Windows + > (работает при удержании кнопки CTRL со щелчком мыши на кнопке приложения). «Открыть с помощью» на панели задач Снова восстановлена функция «Открыть с помощью» на панели задач — нажмите и удерживайте клавишу SHIFT и перетащите файл на кнопку необходимого приложения. Aero Peek Show Desktop Обратите внимание на маленький прозрачный прямоугольник в правом нижнем углу панели: это кнопка, активизирующая функцию под названием «Свернуть все окна». Нажатию на кнопку соответствует клавиатурная комбинация Win + Space. Aero Peek также работает в режиме Windows Flip (Alt+Tab). Функция включается с задержкой, когда при переключении окон вы остановились на одном из окон. Aero Peek при сенсорном управлении Миниатюры на панели задач теперь поддерживают жесты, так что теперь пользователь может вести пальцем по панели и запустить Aero Peek. Кроме того, кнопка Show Desktop была также улучшена, так что теперь ее зажатие позволит пользователю заглянуть на рабочий стол. Поведение в обоих сценариях к финальному релизу, однако, может изменится. Aero Snap Aero Snap — новинка в Windows 7. Если окно перетащить к любому краю монитора, то оно может прикрепиться к этому краю. Если перетащить окно в верхнюю часть экрана, то окно разворачивается. Если вы хотите изменить это поведение, то проделайте следущее: Откройте Панель управления. Далее щелкните на Ease of Access | Ease of Access Center. Щелкните на следующих позициях: Make the mouse easier to use Make the keyboard easier to use Make it easier to focus on tasks Поставьте галочку у опции Prevent windows from being automatically arranged when moved to the edge of the screen. Тянем-потянем В Windows 7 многое завязано на список «быстрых действий» (jump list), позволяющий приложениям предоставлять удобные средства для управления прямо с панели задач. «Быстрые действия» заменяют стандартные контекстные меню на панели задач. Помимо стандартного есть ещё один способ вызывать их «потянуть» кнопку панели немного вверх и отпустить. Такое поведение было сделано для устройств с экранным вводом (touch-based). Ещё одно место, где можно повторить последний трюк это адресная строка в IE8, где «тянущий вниз» жест в буквальном смысле вытягивает расширенный список, состоящий из истории, закладок и прочих подобных элементов. Запрет на смену стандартных значков Рабочего стола Если вы хотите установить новую тему в Windows, но не хотите при этом менять стандартные значки Компьютер, Документы, Корзина и т.д., то проделайте следующее перед установкой темы. Щелкните правой кнопкой мыши на Рабочем столе и выберите пункт Персонализация. В левой части окна выберите ссылку Изменить значки рабочего стола (Change desktop icons link). Снимите галочку с пункта Allow themes to change desktop icons. Запрет на смену указателей мыши при установке темы Если вы хотите установить новую тему в Windows, но не хотите при этом менять установленные указатели мыши, то проделайте следующее перед установкой темы. Щелкните правой кнопкой мыши на Рабочем столе и выберите пункт Персонализация. В левой части окна выберите ссылку Change mouse pointers. Снимите галочку с пункта Allow themes to change mouse pointers. Гаджеты. Windows 7 лишилась боковой панели, в которой размещались мини-программы для быстрого доступа к различной, как системной, так и регулярно обновляемой через Интернет информации. Теперь гаджеты размещаются в любой части рабочего стола, а для доступа к библиотеке приложений предусмотрен соответствующий пункт в контекстном меню рабочего стола Windows. Проводник Windows 7. Немного видоизменился файловый менеджер операционной системы. В частности, в нем появились так называемые библиотеки (или коллекции), в которых файлы собираются по определенным признакам, а не по тому, в какой директории они находятся. Примечательно, что возможности операционной системы позволяют управлять доступом к библиотекам файлов для разных пользователей. Прочие мелочи. Разработчики ликвидировали из контекстного меню корзины пресловутый пункт «Удалить», устраняющий с глаз долой значок корзины. Чуточку преобразился встроенный дефрагментатор дисков. В его окне теперь отображается процент фрагментированных файлов на том или ином носителе, к тому же в процессе дефрагментации демонстрируется объём выполненной работы. В контекстном меню рабочего стола появился пункт Screen Resolution, позволяющий при необходимости двумя щелчками мыши изменить разрешение экрана. Увеличение срока бета-тестирования Windows 7 Если вы не успели зайти на сайт компании Microsoft и обзавестись регистрационным ключом для новой операционки, то воспользуйтесь командой slmgr -rearm, чтобы продлить срок тестирования системы еще на 30 дней. Данную операцию можно использовать три раза. Напоминаю, что данная команда работает и в Windows Vista. Подробнее о файле slmgr.vbs смотрите в справочнике Программы и файлы Windows. Отключение контроля учетных записей В Windows 7 функция контроля учетных записей пользователей (User Accounts Control) стала не такой агрессивной, как в Windows Vista. Но если вы все равно хотите отключить UAC, то в Панели управления найдите окно настройки учетных записей и переместите ползунок в нижнее положение. ,Напомним, что Microsoft не рекомендует отключать User Accounts Control. Панель задач В Windows 7 панель задач заметно обновилась. Разработчики Windows 7 подвергли серьезным изменениям интерфейс панели задач… Подробнее в разделе Панель задач Jump List Быстрый доступ к функциям Jump List Большая работа была проделана над функцией Jump List, которая предоставляет пользователям быстрый доступ к функциям приложений. Всплывающие списки заменили в новой панели задач контекстное меню, вызываемое щелчком правой кнопки мыши; другим способом получить доступ к этому списку (особенно удобным для тех пользователей, кто работает на Windows 7 на однокнопочном MacBook) является вытягивание курсора мыши на значке приложения на панели задач с зажатой правой кнопкой мыши. Этот способ был разработан для таких устройств, таких как HP TouchSmart, предполагающих наличие сенсорного ввода. Метод вытягивание применим и в адресной строке IE8, где подобное действие открывает список, содержащий элементы списков History, Favorites и схожие с введенной строкой значения. Длина всплывающих списков Всплывающие списки (от англ. Jump Lists) являются очень удобным инструментом для быстрого перехода к часто используемым файлам, папкам, ссылкам и заданиям. В них автоматически показывается максимум 10 элементов (это значение не относится к заданиям или прикрепленным элементам). Опытные пользователи при необходимости смогут настроить длину списка. Гибкость закрепления элементов во всплывающих списках В целях организации, масштабирования и идентификации в выпадающих списках программ на панели задач реализована возможность закрепления файлов, папок и ссылок. Во всплывающих списках могут быть закреплены только те типы файлов, обработка которых зарегистрирована за этими программами. Что еще лучше, закрепление элемента во всплывающем списке в большинстве случаев создаст новую регистрацию, так что, запустив этот элемент из всплывающего списка, вы откроете его именно в этой программе. Например, если пользователь прикрепит HTML-файл в выпадающем списке блокнота, то когда вы щелкнете по нему из меню, то файл будет открыт в блокноте даже несмотря на то, что стандартным обработчиком такого типа файлов является IE. Установка Windows 7 с USB-драйва У большинства нетбуков нет встроенного DVD-привода. Но систему можно установить с обычной флешки. Берется флеш-драйв USB 2.0 на 4Гб, форматируем ее в FAT32 и копируем все содержимое ISO-образа Windows 7 на нее, воспользовавшись командой xcopy e:\ f:\ /e /f (где e: — буква DVD, f: — буква сменного носителя). Следует отметить, что Windows 7 намного лучше подходит для нетбуков, чем Windows XP/Vista: она требует меньше пространства на жестком диске и занимает меньше оперативной памяти, чем Windows Vista, имея при этом возможность оптимизации для работы на твердотельных накопителях (например, она отключает дефрагментацию диска, так как в этом случае случайный доступ и последовательный доступ для чтения имеют одинаковое быстродействие, а также по-другому обрабатывается удаление файлов, чтобы уменьшить износ твердотельного накопителя). Энергопотребление Разработчики уделили внимание вопросам снижения энергопотребления Windows 7, что сделало операционную систему еще более подходящей для работы на мобильных компьютерах. Windows 7 ведет себя очень разумно в отношении управления питания. Экран автоматически тускнеет после 30 секунд простоя, но если прикоснуться пальцем к сенсорной панели, время до следующего потускнения автоматически увеличится. То есть система подстраивается под ваши нужды. Поиск Переработана функция распределенного поиска. Механизм мгновенного поиска дебютировал в Vista, но одним из самых обидных его ограничений является локальный поиск. Поиск в Windows 7 позволяет осуществлять поиск информации в корпоративной сети, по Sharepoint-сайтам и даже в Интернете. В Windows 7 есть функция Direct Access, которая упрощает подключение пользователей к корпоративной сети. VPN теперь не нужен. Aero Shake В Windows 7 появится новая функция под названием Aero Shake, которая позволяет быстро свернуть все открытые окна путем встряски активного окна. Как это выглядит, можно увидеть на видео http://www.youtube.com/wa>tch?v=0JdV0sG6sFI Резервное копирование в сетевые папки Одним из наиболее значительных преимуществ Windows Home Server является возможность автоматического резервного копирования в сетевую папку. Однако, для этой цели вовсе необязательно приобретать отдельный WHS — в Windows 7 появится возможность резервного копирования в общую сетевую папку. Windows Complete PC Backup обзаведется новой функцией, которая существенно упростит процедуру резервного копирования информации. В Vista присутствовала возможность резервного копирования на локальный жесткий диск или прямо на DVD. Но сами понимаете, возможность копирования в сетевую папку выглядит куда более заманчиво, поскольку сложно представить, что кому-то захочется записывать 71 DVD-диск с резервной копией информации с жесткого диска объемом 500Гб. Пришло время приобрести NAS (абб. от Network-Attached Storage — подключенный к сети накопитель информации). Remote Desktop: новые возможности протокола RDP Функция Remote Desktop в Windows 7 обзавелась новыми и весьма привлекательными возможностями благодаря седьмой версии протокола RDP). Самые примечательные из них — Desktop Composition и полноценная поддержка Aero Glass. Вот список новых возможностей при работе через протокол RDP в Windows 7: Поддержка технологии Windows 7 Aero Поддержка технологий Direct2D и Direct3D 10.1 в приложениях Полноценная поддержка мультидисплейных конфигураций Увеличение производительности ядра RDP Улучшения в работе с мультимедиа Поддержка технологии Media Foundation Поддержка технологии DirectShow Снижена длительность задержки при воспроизведении аудио Поддержка двунаправленных аудиопотоков Программы Запускаем приложения с правами администратора Хотите быстро запустить приложение, закрепленное на панели задач, с правами администратора? Для этого нажмите и удерживайте комбинацию Ctrl + Shift, когда будете нажимать на значок, и приложение сразу будет запущено с правами администратора (при наличии соответствующих прав). Запуск второй копии приложения Если вы открыли какое-то приложение и хотите открыть еще один экземпляр того же приложения, нет необходимости открывать меню кнопки Пуск. Можно просто, удерживая кнопку Shift, щелкнуть по значку нужного приложения на панели задач и вместо того, чтобы перейти к этому приложению, система запустит еще один экземпляр приложения. Щелчок средней кнопкой мыши на значке приложения на панели задач выполняет аналогичное действие. Обратите внимание, функция работает только для тех приложений, которые допускают одновременный запуск нескольких копий. Специальное переключение между окнами одного типа Появилась новая функция, которая переключает окна, принадлежащие одному приложению. Например, если у вас открыто пять окон с сообщениями Outlook вместе с десятью другими окнами, чтобы переключать только между окнами Outlook, вы можете щелкать по значку приложения на панели задач, удерживая нажатой клавишу Ctrl. Этот способ позволит гораздо быстрее переключаться между пятью открытыми окнами приложения, нежели пытаться разобраться, к какому именно сообщению относятся маленькие эскизы при переключении через Alt + Tab. Problem Steps Recorder (psr.exe) Раньше ИТ-специалисту приходилось мириться с тем, что у конечных пользователей не было возможности быстро и просто сделать запись последовательности своих действий, связанных с возникновением какой-то проблемы. В Windows 7 появилась новая утилита Problem Steps Recorder, которая представляет собой простой инструмент для захвата изображения с экрана монитора с возможностью аннотации изображений. После того, как вы нажмете «Record», приложение начинает отслеживать сигналы с вашей мыши и вашей клавиатуры и делать скриншоты, к которым вы можете прикреплять свои комментарии. Как только вы остановите запись, программа сохранит все полученные снимки в ZIP-файле, который содержит HTML-страницу с последовательностью ваших действий. Display Switch (displayswitch.exe) Новая программа в Windows 7, позволяющая отобразить дополнительные опции дисплея, например, расширить рабочий стол на второй монитор, получить изображения с ноутбука на внешний проектор и т.д. Эту программу можно вызвать при помощи горячих клавиш Win+P Открытие проводника с папки Мой компьютер Если вам не нравится, что при запуске проводника по умолчанию открывается Библиотеки, то можете сменить стандартную директорию проводника. Откройте меню Пуск, найдите там Проводник он в папке Стандартные (Accessories) и измените запускаемую программу на %SystemRoot%\explorer.exe /root,::{20D04FE0-3AEA-10>69-A2D8-08002B30309D}. Если вы хотите так же изменить поведение кнопки на панели задач, то вам нужно будет открепить её и снова закрепить. Но Win+E всё равно будет открывать Библиотеки. Калькулятор Приложение Калькулятор, уже давно входящий в стандартную поставку Windows, в Windows 7 получил второе рождение. Если имеющийся в Windows XP и Vista калькулятор мог работать в двух режимах — обычном и инженерном, то калькулятор Windows 7 может производить вычисления в обычном, научном (он пришел на смену инженерному), «программерском» и статистическим режимах, причем во всех режимах возможен просмотр истории. Кроме этого, новый калькулятор оснащен средствами для расчёта заработной платы, ипотечных платежей, аренды помещения, затрат на горючее и т.п.. Появилась и такая полезная опция, как перевод из одной меры измерения в другую. WordPad и Paint Paint и WordPad теперь используют Ribbon-интерфейс из Office. Отличие состоит в отсутствии круглой кнопки Orb, чье файловое меню скрыто за кнопкой, расположенной рядом с первой вкладкой. Теперь WordPad может читать и записывать не только файловый формат из Word 2007 — Office OpenXML, но и спецификацию OpenDocument (ODF), продвигаемую IBM и Sun. Средство записи образов дисков Windows (Windows Disc Image Burning Tool) С помощью утилиты isoburn.exe теперь можно записывать ISO-образы. Теперь нет необходимости устанавливать другие программы для прожига дисков. Создание загрузочного диска В Windows 7 стало возможным создавать системный загрузочный диск, представляющий собой загрузочную CD-версию Windows, которая включает в себя только командную строку и набор диагностических утилит. Для запуска утилиты введите строку recdisc.exe Прячем значок Windows Live Messenger Если вы установили набор приложений Windows Live Essentials, то, наверняка оцените способ доступа к функциям Windows Live Messenger посредством панели задач, где вы можете изменить свой статус или отправить быстрое сообщение любому контакту. С другой стороны, вам, возможно, хотелось бы вернуть значок Windows Live Messenger в область уведомлений, где она располагалась в предыдущих релизах. Вы можете вернуть Windows Live Messenger прежний стиль поведения — закройте Windows Live Messenger, откройте свойства ярлыка приложения и установить опцию запуска приложения в режиме совместимости с Windows Vista. Работа со шрифтами Как известно, одним из самых давно неизменяемых мест Windows была папка «Шрифты» — крайне неинформативная и с ужасным интерфейсом диалогового окна «Установка новых шрифтов». У разработчиков наконец-то дошли руки и до этого окна. Папка «Шрифты» в Windows 7 изменила свой вид — теперь шрифты в ней сгруппированы в семейства, а на каждой пиктограмме отображается начертание соответствующего шрифта, что, по-видимому, в большинстве случаев избавит пользователя от необходимости пользоваться дополнительными программами для просмотра шрифтов: Кликнув по пиктограмме группы, в нее можно зайти и ознакомиться со всеми шрифтами этого семейства. Также реализована новая возможность — допустимость присваивания шрифтам свойства «невидимости»: невидимый шрифт не будет показываться в программах, хотя и останется в библиотеке шрифтов. Еще одна новая полезная функция Windows 7, касающаяся шрифтов, заключается в том, что по умолчанию система автоматически скрывает те шрифты, которые не соответствуют региональным настройкам, позволяя при этом тем, кто профессионально работает со шрифтами, вручную отключить эту опцию. Windows 7 избавилась от диалогового окна Add Fonts, которое служило Windows верой и правдой на протяжении последних двадцати лет. В большинстве случаев это окно не использовалось — пользователям было проще перетащить нужный шрифт в папку Fonts. Но теперь установка шрифтов стала еще проще, поскольку в апплет просмотра шрифтов была добавлена кнопка «Установить» Также появился новый апплет «Настройка текста ClearType» (cttune.exe), представляющий собой «мастер» для настройки конкретного монитора на наиболее качественный показ текста, чему поспособствует и новая технология DirectWrite, улучшающая отображение шрифтов благодаря новому режиму сглаживания YDirection. Windows 7 включает в себя также новый шрифт Gabriola, разработанный Tiro Typeworks, который поддерживает OpenType Layout, что позволяет создавать множество стилистических вариаций написания этого шрифта. Потребление памяти DWM в Windows 7 на 50% ниже Интерфейс Aero Glass отличается от интерфейса, к примеру, Windows XP не только своим внешним видом, но и более эргономичен, и менее прожорлив к системным ресурсам. Так как Windows 7 более грамотно использует преимущества современных видеокарт, а Direct3D 10.1 является стандартным API, то благодаря этому становится возможным уменьшение потребления памяти для каждого окна на 50%. В дополнение у этому становится возможным использование более продвинутой анимации и стилизации окон в стиле функции «color hot-track» (динамический выбор цвета, преобладающего в элементе, для смены цвета анимации). (Источник: www.TheVista.ru) Поддержка до 256 процессоров Во время презентации сборки Windows 7 глава по разработке Windows Стивен Синофски (Steven Sinofsky) упомянул о том, что Windows 7 будет поддерживать вплоть до 256 процессоров.(Источник: www.TheVista.ru) Сенсоры в Windows 7: да будет свет! Все мы знаем, как порой бывает неудобно использовать ноутбук на улице — часто яркости экрана не хватает в солнечный день. В Windows 7 появилась специальная подсистема под названием Windows Sensors, обеспечивающая поддержку различного рода сенсоров, в том числе сенсоров освещения и местоположения. Краеугольным камнем данной функции является встроенная поддержка сенсоров окружающего света (ALS) с помощью общего класса драйверов. Новый класс драйверов в Windows 7 позволит OEM-производителям просто подключать датчики, забыв о драйверах. На базовом уровне в Windows 7 будет представлена встроенная в ОС функция адаптивной яркости. Windows 7 сможет автоматически контролировать уровень яркости подсветки, основываясь на показаниях датчика. Это позволяет создавать абсолютно новый класс приложений, распознающих уровень освещенности (собственно, это и есть те контекстно-зависимые приложения). Представьте себе приложение, которое меняет оформление интерфейса в зависимости от уровня освещенности с целью облегчить использование программы. Недавно Microsoft опубликовала документ Implementing Light-Aware UI by Using the Windows Sensor and Location Platform, в котором рассказано несколько способов, благодаря которым разработчики научить свои приложения распознавать уровень освещения.(Источник: www.TheVista.ru) Что нового в аудиосистеме Windows 7? Уже известна информация, какие изменения будут внесены в следующей версии Windows в области аудио. Windows 7 будет поставляться с новой версией Windows Media Player 12. Будет поддержка чужих форматов аудио AAC, а также видео — H.264, которые являются частью стандарта MPEG-4, которые стали доминирующими благодаря поддержке AAC в Apple iTunes. Воспроизведение музыки по сети — в Windows 7 грядут большие изменения в работе с домашней сетью и потоковая передача домашнего аудио — не исключение. Вы сможете передавать в потоковом режиме мультимедиа с любого компьютера под управлением Windows 7 на любое устройство в сети, которое поддерживает стандарт Digital Living Network Alliance (DLNA) 1.5, обратный вариант тоже будет возможен. Bluetooth-аудио — Windows 7 включает в себя аудио-драйвер Bluetooth, а это значит, что в ОС будет встроенная поддержка Bluetooth-наушников и колонок — в установке дополнительных драйверов не будет необходимости. Интеллектуальная маршрутизация — Microsoft обещает, что аудио будет передаваться на нужное устройство. Например, музыка, конечно же, будет передаваться через колонки, а VoIP — через наушники. Опять же, хорошая идея, но ждем реализации. Библиотеки — новая функция под названием Libraries призвана систематизировать все схожие файлы на вашем ПК и сети в пределах одной виртуальной папки. Так что вся музыка, даже та, которую вы не переместили в папку MyMusic, появится в данной виртуальной папке Music Library, что облегчит организацию и поиск музыки вне библиотек Media Player, Zune или iTunes. Music Wall — похоже, что команда Media Center переняла несколько трюков у команды Zune PC: когда вы прослушиваете музыку в Media Center, в фоне плавно сменяются изображения всех альбомов в вашей коллекции. (Источник: www.TheVista.ru) Быстрый доступ к режиму максимальной производительности Щелчок по значку аккумулятора в области уведомлений предлагает на выбор пользователя две схемы электропитания: сбалансированный и экономичный. Ноутбуки с Windows 7 по умолчанию настроены на использование сбалансированного режима, так как такие настройки лучше всего сбалансированы для эффективной работы, при этом потребление питания находится на приемлемом для окружающей среды уровне. Тем не менее, многие пользователи хотят быстро переключаться между сбалансированным и высокопроизводительным режимами. Поэтому был добавлен еще один режим. Если данный профиль включен в апплете Power Options в панели управления, то он будет отображаться во всплывающем меню иконки аккумулятора в панели уведомлений. Сенсорное управление Aero Peek при сенсорном управлении Смотри раздел Aero Peek Сенсорная клавиатура с поддержкой multi-touch Интересные вещи происходят, когда кто-то в первый раз использует сенсорные возможности для работы с программной клавиатурой. Пользователь уже по привычке нажимает несколько кнопок одновременно, как он это делает на реальной клавиатуре. Это довольно резонно попробовать нажать SHIFT+< букву >, чтобы, например, писать с большой буквы. Windows 7 поддерживает одновременный ввод при использовании сенсорной клавиатуры, чтобы пользователи смогли насладиться еще более реальным опытом работы. Жест для правой кнопки мыши Люди, которые привыкли пользоваться сенсорным вводом, сообщают нам о смешанных чувствах по поводу того, что для открытия контекстного меню необходимо потянуть вперед и держать. Этот подход работает, но он подразумевает небольшую задержку. Однако, мы добавили новый жест, имитирующий щелчок правой кнопкой. Просто коснитесь элемента одним пальцем и используйте другой, чтобы потянуть его и вызвать контекстное меню. Drag/Drop и выбор В бета-версии было довольно-таки сложно выделить текста на веб-сайте с вертикальной и горизонтальной прокруткой. Теперь пользователи получили в свое распоряжение привычную операцию drag/drop и возможность выделять текст с помощью касаний даже внутри прокручиваемых страниц. Новое поведение оптимизировано для двух наиболее часто используемых действий пользователей, использующих сенсорный ввод — прокрутка вверх и вниз, а также влево и вправо. Game Explorer В Windows 7 Games Explorer обзавелся рядом новых возможностей, которые придутся по душе геймерам. Games Explorer должен стать тем местом, откуда пользователи могли отправляться в игровой мир, то есть запускать и управлять своими играми — встроенными играми Windows и играми, снабженными логотипами Games for Windows. В Windows 7 разработчики добавили в Games Explorer новые возможности, которые должны понравится игрокам с любым уровнем игрового опыта: от новичков до хардкорных геймеров. Когда вы впервые запустите Games Explorer в Windows 7, вы заметите, что интерфейс Games Explorer визуально поделен на две части: непосредственно игры и провайдеры. Под провайдерами следует понимать компании, издающие и распространяющие игры. Если установить, к примеру, аркадную игру Geometry Wars, выпущенную компанией MSN Games, то провайдером будет считаться MSN Games. На сегодняшний день единственным официальным провайдером игр, доступным в бета-версии Windows 7, является сама Microsoft. В будущем, как ожидается, появятся и другие провайдеры. Еще одной интересной особенностью в обновленном Games Explorer является его возможность доставлять новости и информацию, касающуюся установленных игр, прямо от провайдера. Новости от провайдеров появляются в окне предварительного просмотра, когда вы выбираете провайдера игр. В настройках вы можете включить уведомления об обновлениях новостей или самостоятельно проверять обновления, щелкнув правой кнопкой на выбранном провайдере или игре, выбрав затем «Check for updates». Уникальной функцией Games Explorer в Windows 7 является сообщение о доступных обновлениях для игр. После установки Flight Simulator X и Halo 2 Games Explorer показал, что для обеих игр доступны обновления. Вместо того, чтобы запускать игру и устанавливать обновление непосредственно через игру, или регулярно посещать сайт издателя игр, вы можете устанавливать обновления игр прямо из Games Explorer. В панели предварительного просмотра для игры, для которой доступно обновление, появится кнопка, чтобы загрузить это обновление. После этого всего-то и нужно, что щелкнуть на кнопке «Download Now» и подтвердить свое намерение. После того, как обновление для игры загрузится, кнопка «Download now» превращается в в кнопку- «Install Now». И еще одно: Games Explorer ведет статистику для игр, в которые Вы играете. Статистика ведется для разных уровней для абсолютно каждой игры. В будущем многие из ваших любимых игр смогут использовать преимущества этой функции.
Любой, кто на протяжении длительного времени работает за компьютером, большую часть времени держит свои руки на клавиатуре. Не зная горячих клавиш, приходится дёргать мышку, что бывает крайне раздражительно. Работать на компьютере гораздо проще, зная горячие клавиши, не отвлекаясь на мышку. По мимо того, что работа за клавиатурой экономит ваше время, ваши друзья, коллеги или просто знакомые будут приятно удивлены тем, как вы работаете без мышки и какие горячие клавиши windows 7 вы знаете. В этой статье я хочу описать 25 горячих клавиш для Windows 7, которыми вы можете удивить окружающих и пополнить свои некоторые знания. Это послужит первыми шагами для того, чтобы ускорить свою работу без помощи мышки.
Обратите внимание, что для работы этих горячих клавиш в windows 7 должен быть включен Aero эффект.
Начнёмс:
Aero Ярлыки
[Windows] + [Пробел] (Aero Peek)
Делает все открытые окна прозрачными, чтобы просмотреть гаджеты и иконки на рабочем столе.

[Windows] + [D] (Aero Peek)
Показать или скрыть рабочий стол.
[Windows] + [Home] (Aero Shake)
Свернуть все, кроме выбранного окна. Обратное действие, нажав комбинацию клавиш еще раз.
[Windows] + стрелка влево или [Windows] + стрелка вправо (Aero Snap)
Передвижение выбранного окна в левой или правой половине экрана.
[Windows] + стрелка вверх или [Windows] + стрелка вниз (Aero Snap)
Увеличивает и восстанавливает выбранное окно.
[Windows] + [Shift] + стрелка вверх или [Windows] + [Shift] + стрелка вниз (Aero Snap)
Увеличивает и восстанавливает выбранное окно в вертикальном виде.
[Windows] + [Tab] (Aero и Flip)
Запуск 3D-представленых открытых окон + нажатие [Tab] для их пролистовки.
Windows и панель задач.
[Alt] + [Ctrl] + [TAB] + влево / вправо / вверх / вниз
Щелчок окна.
[Alt] + [Tab]
Переключение между открытыми окнами.

[Windows] + [T] или [Windows] + [Shift] + [T]
Перемещение на переднюю или заднюю панели задач. Нажмите кнопку [T] еще раз, удерживая [Windows], чтобы цикл по элементам на панели задач перемещался слева направо или, с [Shift] для передвижения справа налево.
[Windows] + [B]
Поместиться на кнопку «Показать скрытые значки” в системном трее.
[Windows] + [1] до [Windows] + [9]
Запуск первого по девятый значок на панели задач.
[Windows] + [Shift] + [1] до [Windows] + [Shift] + [9]
Показывает новый вид значков на панели задач.
[Windows] + [Ctrl] + [1] до [Windows] + [Ctrl] + [9]
Циклы переходов по соответствующим значкам.
[Windows] + [Alt] + [1] до [Windows] + [Alt] + [9]
Открывает список для переходов по открытым окнам.

Windows 7+ несколько мониторов.
[Windows] + [Shift] + стрелка вправо или [Windows] + [Shift] + стрелка влево
Переместить выбранное окно с одного монитора на другой. Они останутся в том же относительном расположении.
[Windows] + [P]
Выберите презентацию режима отображения.

Экранная лупа.
[Windows] + [+] или [Windows] + [-]
Включение экранной лупы в windows 7 для увеличения или уменьшения масштаба экрана.
[Ctrl] + [Alt] + [D]
Переключение в свёрнутый режим.
[Ctrl] + [Alt] + [L]
Переключение в режим увеличения линзы.
[Ctrl] + [Alt] + [F]
Переключение из свёрнутого режима в режим полного экрана (увеличенного).
[Ctrl] + [Alt] + [I]
Обратить цвета.
[Windows] + [Esc]
Сброс экранной лупы.

Другие горячие клавиши windows 7.
[Windows] + [G]
Переключение гаджетов.
[Windows] + [X]
Запуск Windows Mobility Center. Особенно полезно и удобно, если вы работаете на ноутбуке.

Ну вот в принципе всё. Если нашли ошибки или у вас есть какие либо замечания комментируйте.
|

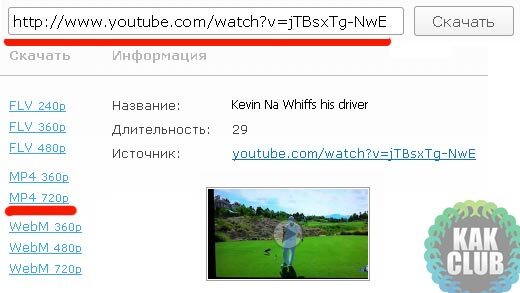
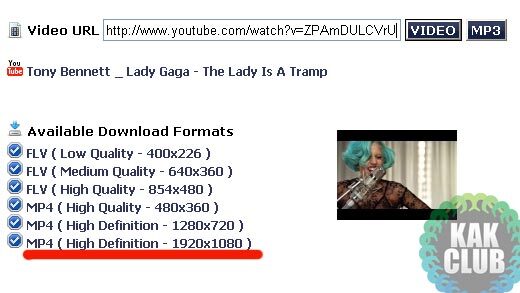
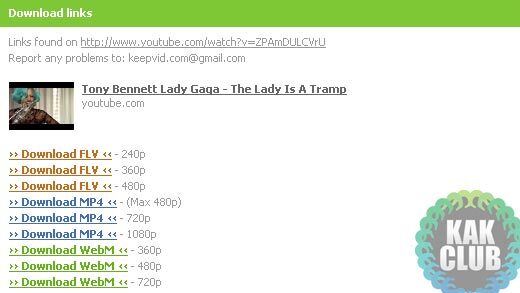
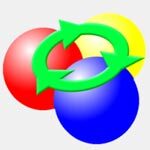
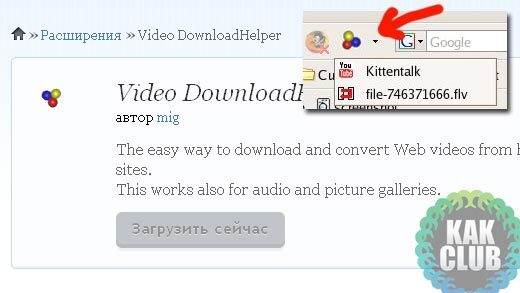
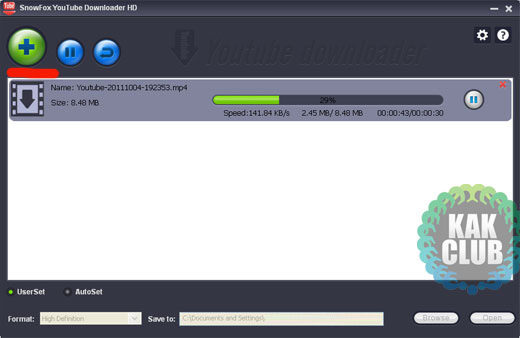

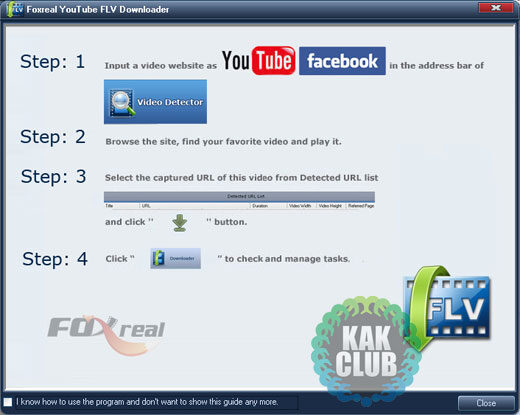

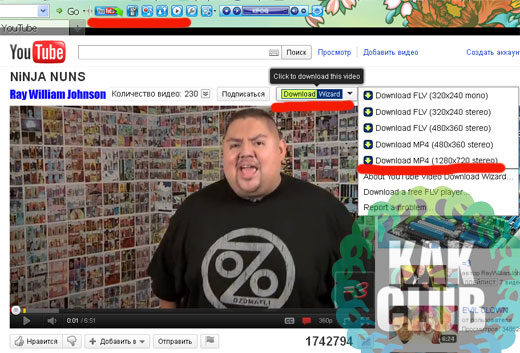











 В этой инструкции я, на примере всем известного сайта Кинопоиск, объясню что делать и как искать, если нечего смотреть, но очень хочется посмотреть интересный фильм)
В этой инструкции я, на примере всем известного сайта Кинопоиск, объясню что делать и как искать, если нечего смотреть, но очень хочется посмотреть интересный фильм)  Apple – очень сложная техника, разобраться со всеми iTunes, спецприложениями, Appstore не так уж и просто. Этой инструкцией я постараюсь открыть серию инструкций по гаджетам самой знаменитой компании, выпускающей технику.
Apple – очень сложная техника, разобраться со всеми iTunes, спецприложениями, Appstore не так уж и просто. Этой инструкцией я постараюсь открыть серию инструкций по гаджетам самой знаменитой компании, выпускающей технику. 
 Иногда возникает ситуация, когда пользователь хотел бы сам записать DVD-диск с нужными ему фильмами. При этом одной из самых важных задач становится создание удобного и красивого меню. Эту задачу можно решить, используя специализированные программы.
Иногда возникает ситуация, когда пользователь хотел бы сам записать DVD-диск с нужными ему фильмами. При этом одной из самых важных задач становится создание удобного и красивого меню. Эту задачу можно решить, используя специализированные программы.  Очень часто приходится слышать о том, что создавать для себя копии можно только с «лицензионных» экземпляров произведений (дисков, кассет и т. п.). Однако такого требования в законе не содержится. Кроме того, статья 1245 Гражданского кодекса РФ предусматривает уплату отчислений в пользу правообладателей со всех носителей информации, независимо от того, что […]
Очень часто приходится слышать о том, что создавать для себя копии можно только с «лицензионных» экземпляров произведений (дисков, кассет и т. п.). Однако такого требования в законе не содержится. Кроме того, статья 1245 Гражданского кодекса РФ предусматривает уплату отчислений в пользу правообладателей со всех носителей информации, независимо от того, что […]  На интернет-странице «Яндекс.Видео» можно выкладывать свои ролики. Благодаря этому сервису пользователи закачивают и хранят видео, составляют коллекции, ищут файлы, которые находятся в свободном доступе на многих сервисах, и смотрят подборку лучших кадров в главном разделе «Яндекса».
На интернет-странице «Яндекс.Видео» можно выкладывать свои ролики. Благодаря этому сервису пользователи закачивают и хранят видео, составляют коллекции, ищут файлы, которые находятся в свободном доступе на многих сервисах, и смотрят подборку лучших кадров в главном разделе «Яндекса».  Многие современные киноманы пренебрегают покупкой DVD-дисков и предпочитают скачивать понравившиеся фильмы с файлообменников или использовать онлайн-просмотр на соответствующих сайтах. При этом пользователи в немалой степени зависят от скорости загрузки фильма.
Многие современные киноманы пренебрегают покупкой DVD-дисков и предпочитают скачивать понравившиеся фильмы с файлообменников или использовать онлайн-просмотр на соответствующих сайтах. При этом пользователи в немалой степени зависят от скорости загрузки фильма.  Невероятное количество классных роликов, заставляют многих пользователей Интернета искать инструкции о том как скачать с ютуба. Причин для возникновения такого желания может быть множество, и мы всех их рассмотрим. После прочтения данного руководства, каждый сможет не только узнать как скачать, но и сделать это несколькими, наиболее подходящими для себя, способами.
Невероятное количество классных роликов, заставляют многих пользователей Интернета искать инструкции о том как скачать с ютуба. Причин для возникновения такого желания может быть множество, и мы всех их рассмотрим. После прочтения данного руководства, каждый сможет не только узнать как скачать, но и сделать это несколькими, наиболее подходящими для себя, способами.