Файлы на носителях информации (жестких дисках, флешках, оптических носителях и т. п.) организовываются, хранятся и именуются согласно определенному порядку, который называется файловой системой. Разным носителям присущи разные типы файловых систем. С какими из них может столкнуться рядовой пользователь?
Файловая система упорядочивает файлы, чтобы операционной системе было легче с ними работать: драйвера файловой системы передают ОС данные об именах файлов, их размере, атрибутах, местах расположения. Файловая система определяет максимально возможную длину имени файла, его максимальный размер и другие параметры.
Для разных носителей существуют различные типы файловых систем. Кстати, носитель не обязательно должен быть физическим: существуют, к примеру, виртуальные и сетевые файловые системы. Какие бывают типы файловых систем в зависимости от их предназначения, то есть носителя?
В первую очередь пользователь сталкивается с файловыми системами, предназначенными для носителей с произвольным доступом. К таким носителям относятся, к примеру, жесткие диски. Если вы пользуетесь операционной системой Windows, то, скорее всего, вы имеете дело с файловой системой NTFS. Старые версии операционной системы использовали файловую систему FAT32, которая до сих пор используется на флешках.
Во многих дистрибутивах операционных систем, основанных на ядре Linux, в качестве файловой системы по умолчанию обычно используется ext (Extended File System – расширенная файловая система). Есть несколько версий этой файловой системы — ext2, ext3, ext4. В свежих версиях дистрибутивов, основанных на ядре Linux (в том числе и Google Android), файловой системой является ext4.
Свои файловые системы есть и у оптических носителей — CD и DVD дисков. Универсальным считается стандарт ISO 9660, такие диски читают компьютеры с любой операционной системой — Windows, Mac OS Х, Unix. Есть также формат файловой системы UDF, который больше подходит для дисков большого объема (DVD, Blu-ray). Существуют и другие файловые системы для оптических дисков, менее распространенные.
С жесткими дисками, флешками и оптическими дисками мы сталкиваемся чаще, чем с другими носителями, поэтому их файловые системы и интересуют нас больше всего. Но все же стоит знать, какие еще бывают типы файловых систем:
- виртуальные файловые системы;
- сетевые файловые системы;
- файловые системы для носителей с последовательным доступом (к ним относятся, скажем, магнитные ленты);
- файловые системы для флэш-памяти;
- специализированные файловые системы.
Давайте немного подробнее поговорим про типы файловых систем, предназначенных для носителей с произвольным доступом, к примеру, жестких дисков и флешек. Тип конкретной файловой системы влияет на параметры файлов, к примеру, размер имени файла. В системе FAT32 максимальная длина имени файла — 255 символов. В NTFS по спецификации — 32 768 символов, но некоторые ОС накладывают ограничение, поэтому в реальности максимальной длиной будут все те же 255 символов Unicode. В ext2/ext3 длина имени ограничена 255 байтами.
Также от файловой системы зависят возможные атрибуты файла. Так, системы FAT32 и NTFS позволяют присваивать файлам атрибуты «только для чтения», «системный», «скрытый», «архивный». А система ext2 предлагает такие атрибуты, как «установка пользовательского ID», «установка группового ID» и так называемый «липкий бит».
Есть свои различия и между файловыми системами FAT32 и NTFS. Обе эти файловые системы используются ОС Windows, система NTFS пришла на смену FAT32 и используется в последних версиях ОС. В системе FAT32 размер диска ограничен примерно 8 терабайтами, в NTFS он может составлять 264 байт. Максимальный размер файла в FAT32 – 4 Гб, в NTFS – 264 байт минус 1 килобайт (теоретически), а фактически — 244 байт минус 64 килобайта. Также в NTFS больше максимальное количество файлов, есть и некоторые другие отличия.
Но при этом система FAT32 все еще используется на USB флеш-накопителях (флешках), потому что обеспечивает более высокую скорость записи, чтения и копирования данных. Поэтому чаще всего флешки форматируются именно в FAT32, а не в NTFS. Форматировать флешку в NTFS есть смысл лишь в том случае, если вам нужно записать на нее файл размером больше 4 Гб.
Теперь вы знаете, какие существуют основные типы файловых систем и в каких случаях вы можете столкнуться с той или иной файловой системой.
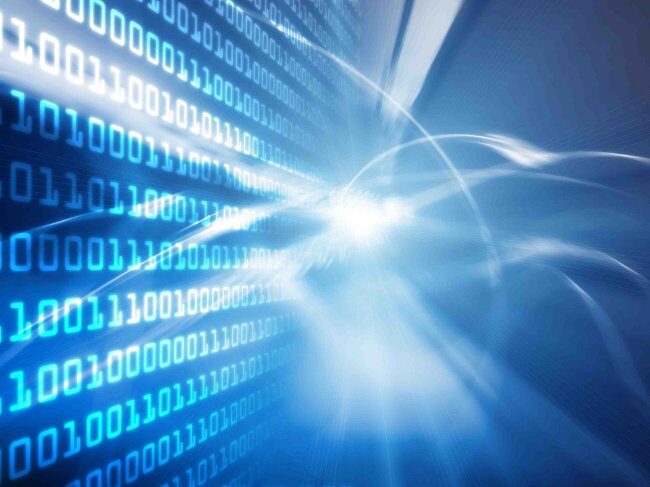
Файловая система отвечает за организацию файлов на носителях информации. Если вы пользуетесь ОС Windows, чаще всего вам приходится сталкиваться с системами FAT32, NTFS и exFAT. Обычно носители информации, с которыми мы имеем дело, уже отформатированы в нужную файловую систему. Но иногда может возникнуть необходимость изменить эту файловую систему на другую. Как изменить файловую систему?
Самый простой способ изменить файловую систему на носителе — это отформатировать его. Перед началом форматирования можно выбрать из выпадающего списка нужную файловую систему, тогда диск будет отформатирован, скажем, в NTFS или FAT32 – в зависимости от того, что вы выбрали.
Но у форматирования есть один серьезный недостаток: оно стирает все данные на носителе. И если, скажем, информацию с флешки можно куда-то скопировать на время форматирования, то с жестким диском все сложнее. А если диск системный, понадобится полная переустановка системы, в процессе которой вы и выберете нужную файловую систему. Как изменить файловую систему без потери данных на диске?
Если вам нужно изменить файловую систему с FAT32 на NTFS, можно воспользоваться встроенной утилитой Windows – Convert.exe. Графического интерфейса у нее нет, придется воспользоваться командной строкой. Чтобы вызвать командную строку, нужно нажать кнопку Пуск, выбрать пункт Все программы → Стандартные → Командная строка.
В открывшемся окне нужно ввести следующую команду:
convert буква_диска: /fs:ntfs
К примеру, если вам нужно изменить файловую систему на диске D, команда будет выглядеть следующим образом:
convert d: /fs:ntfs
Введя команду, нажмите Enter. Если в командной строке появится сообщение с просьбой ввести метку тома для диска, введите ее и нажмите Enter. (Метка тома — это текстовое обозначение для диска, которым можно заменить стандартное название «Локальный диск».) Должно появиться сообщение «Преобразование завершено», после чего можно закрыть окно командной строки.
Если вы решили поменять файловую систему на системном диске, вам предложат отложить выполнение этого задания до следующей перезагрузки компьютера — выполнить преобразование при запущенной операционной системе невозможно. В таком случае нужно нажать кнопку Да (ввести в командной строке символ Y).
Также перезагрузка может понадобиться, если диск не системный, но на момент преобразования используется другим процессом — скажем, если открыты некоторые хранящиеся на нем файлы. В этом случае нужно либо закрыть всей файлы и ввести символ Y, либо просто ввести символ Y, тогда преобразование будет выполнено при следующей перезагрузке компьютера.
Такое преобразование, в отличие от форматирования, не затрагивает хранящиеся на диске файлы. Вероятность потери или повреждения данных в этом случае невысока, но все же стоит сделать резервные копии особо важных файлов. Учтите, что таким способом можно изменить файловую систему с FAT32 на NTFS, обратное преобразование таким же путем невозможно!
Перед преобразованием желательно проверить диск на наличие ошибок. Для этого зайдите в «Мой компьютер», кликните правой кнопкой мыши по нужному диску, выберите пункт Свойства. В окне свойств перейдите на вкладку Сервис и в разделе Проверка диска нажмите кнопку Выполнить проверку.
Также можно поменять файловую систему диска без потери данных, используя специальные программы. К ним относятся, к примеру, Acronis Disk Director, Paragon Partition Manager, PartitionMagic и т. п. В этих программах можно конвертировать диск не только из FAT32 в NTFS, но и наоборот, преобразовать NTFS в FAT32, а Acronis Disk Director, скажем, поддерживает и другие файловые системы. Но учтите, что все эти программы платные.
Как видите, есть несколько способов поменять файловую систему носителя, у каждого из них есть свои преимущества и недостатки. Главное — не «играться» с файловой системой без особой на то надобности.